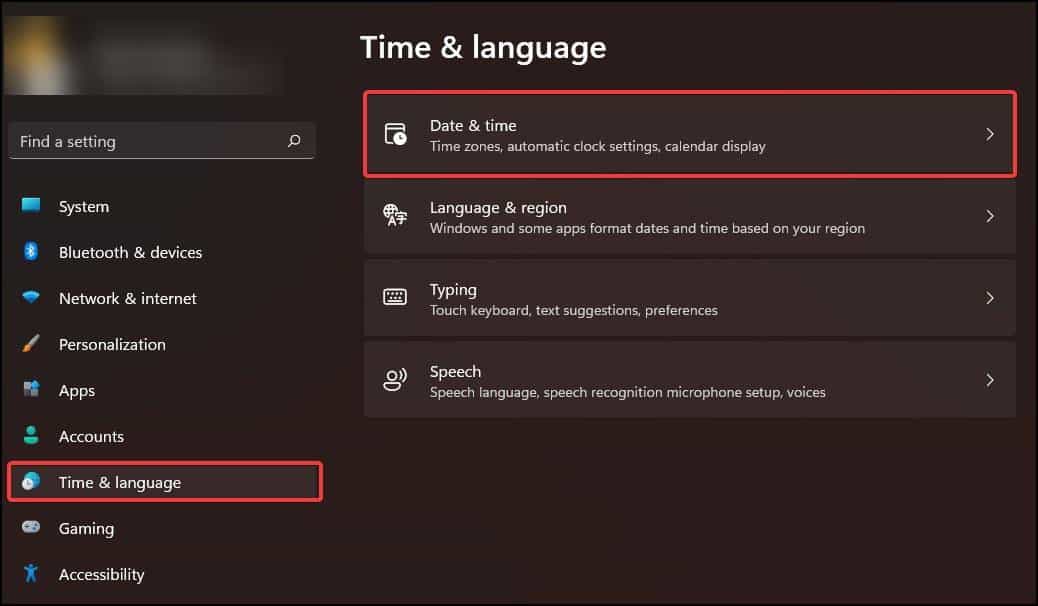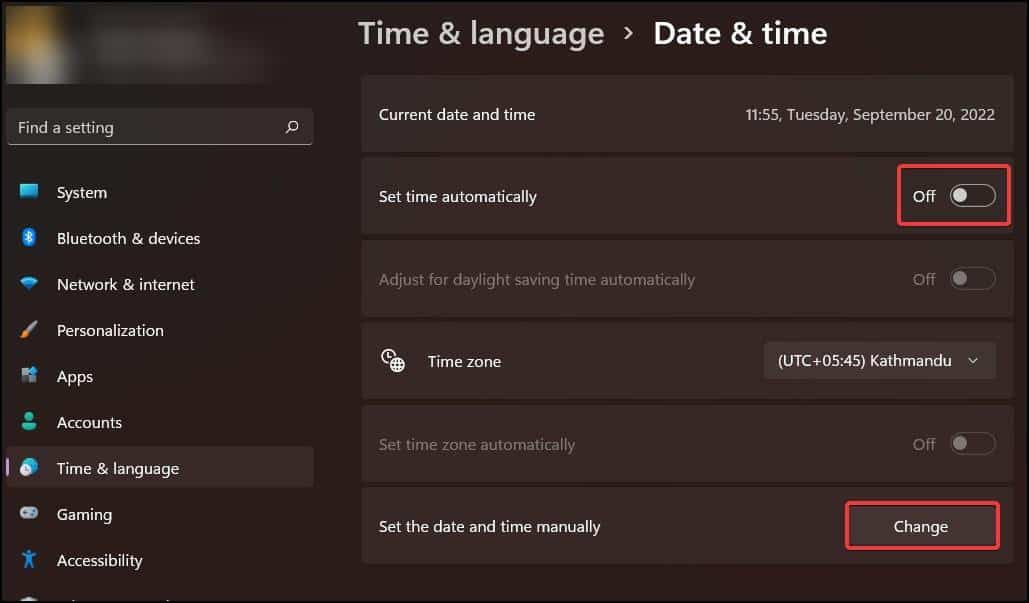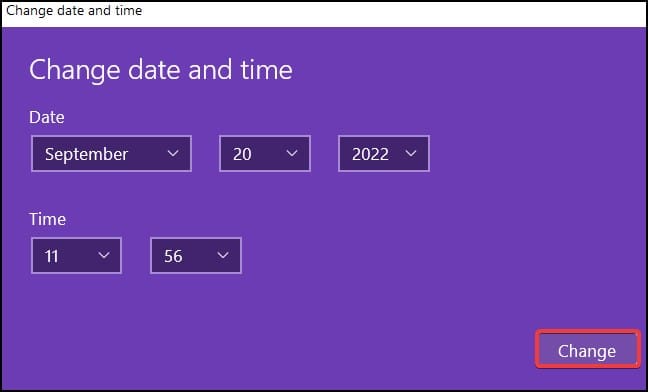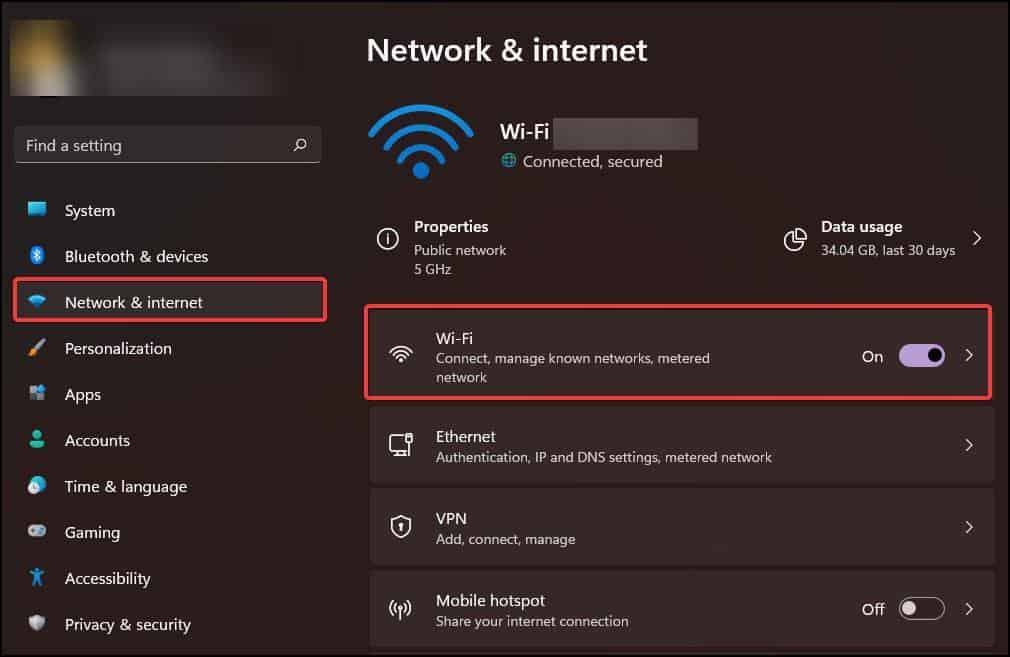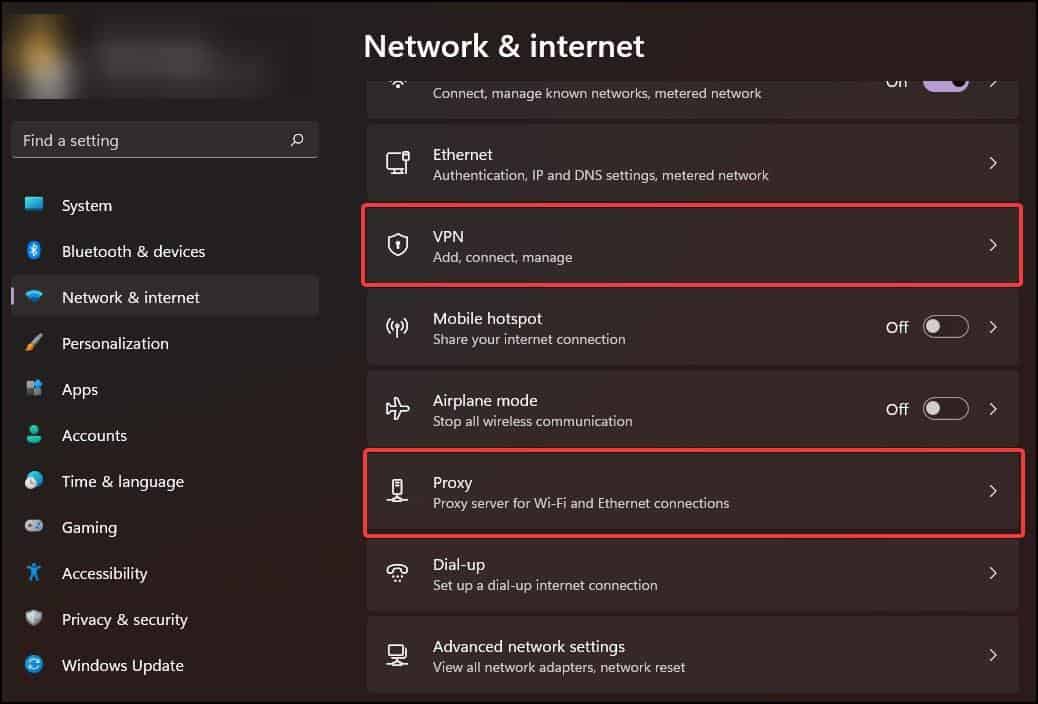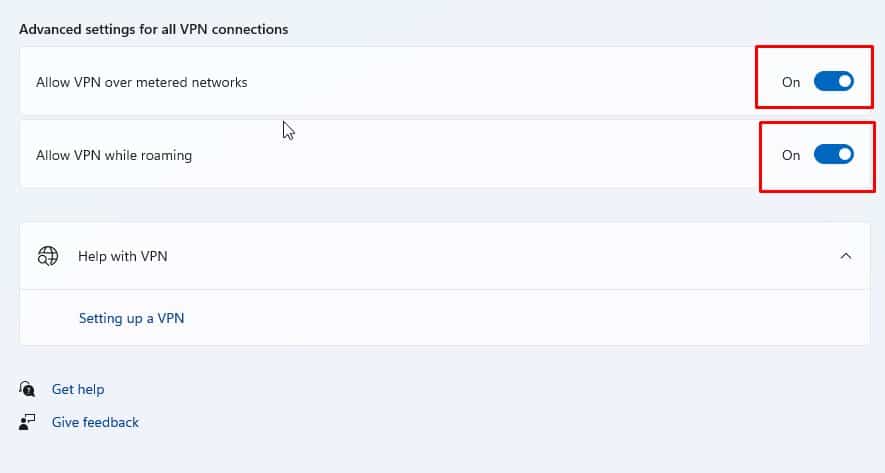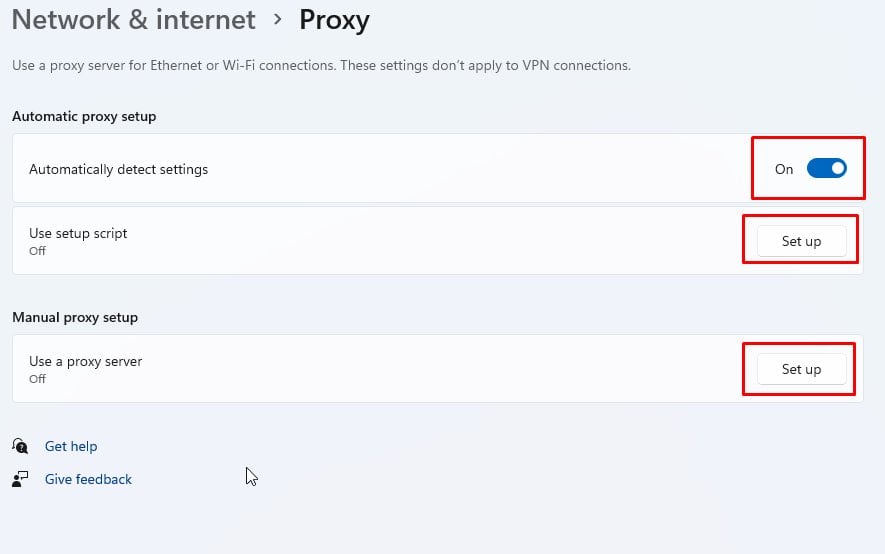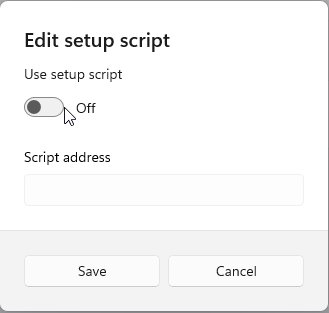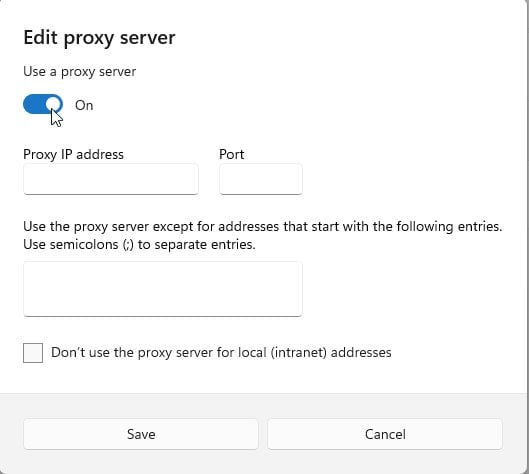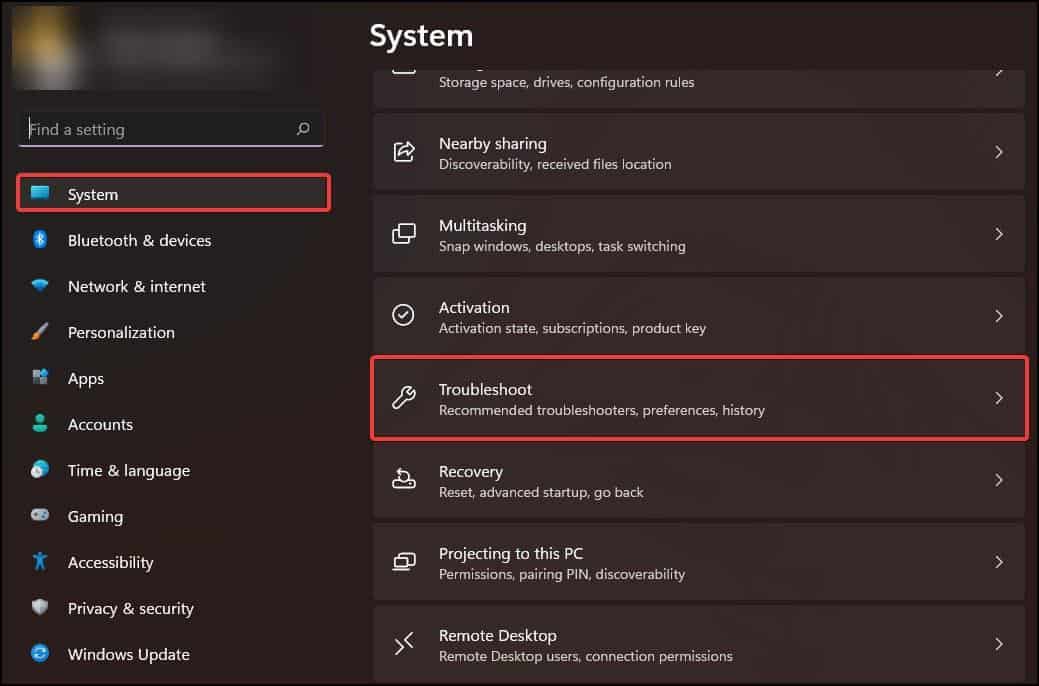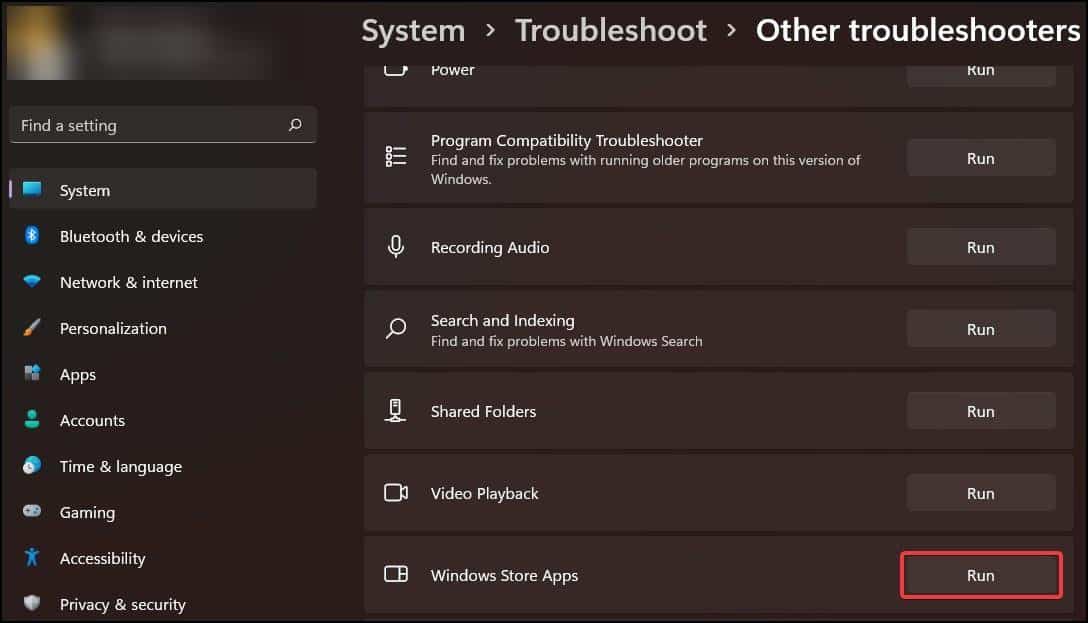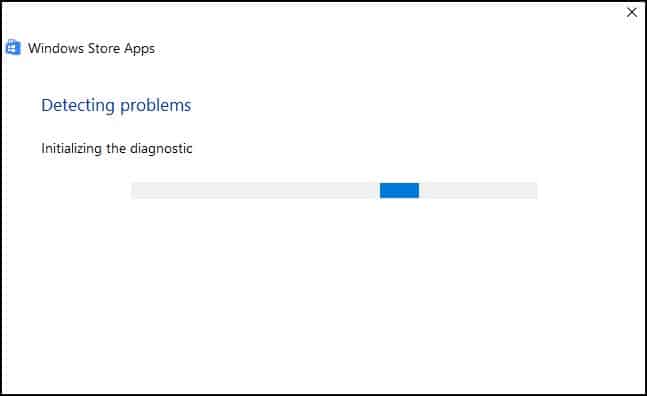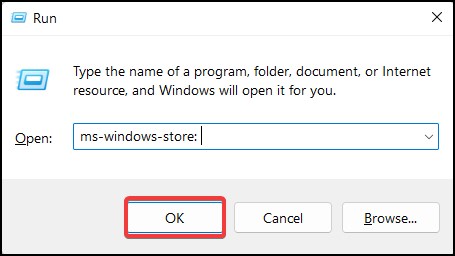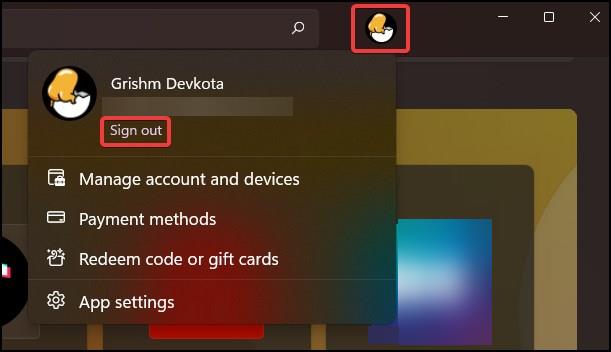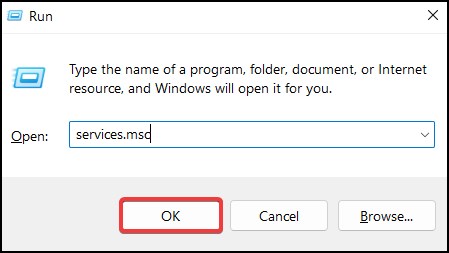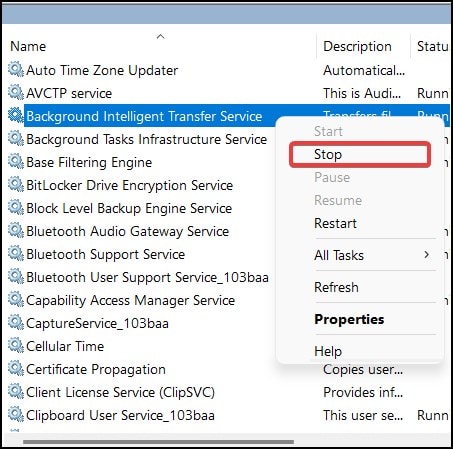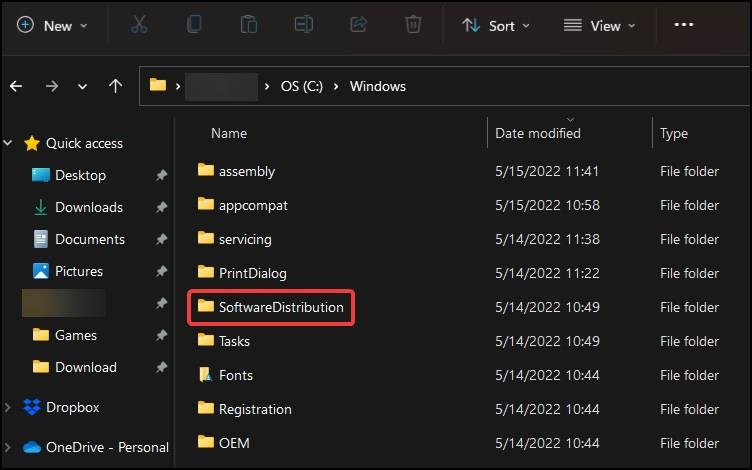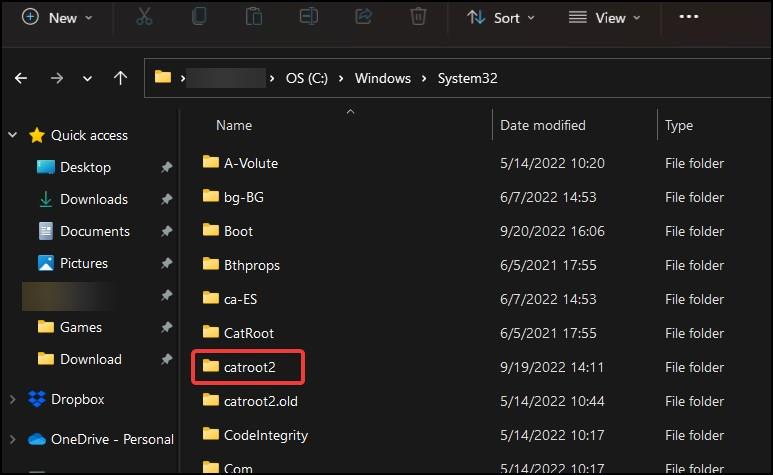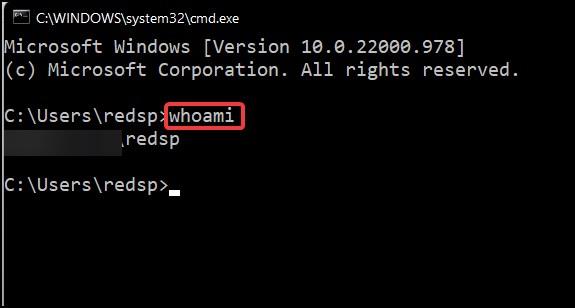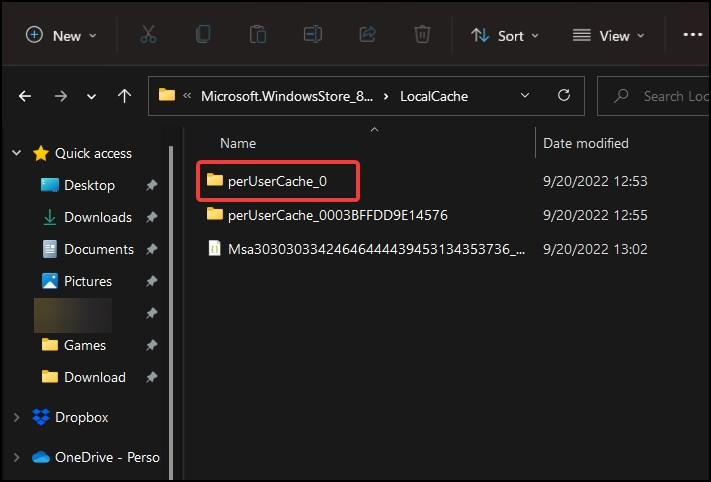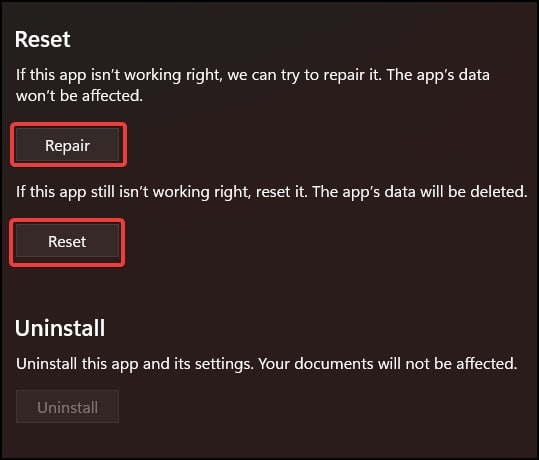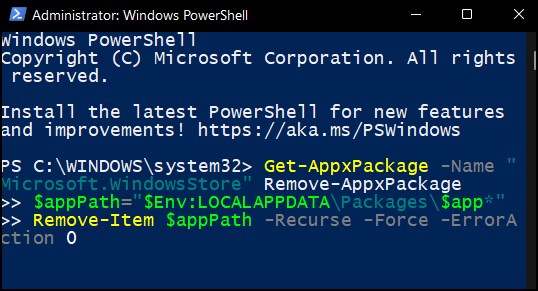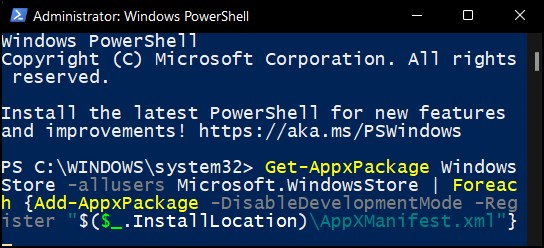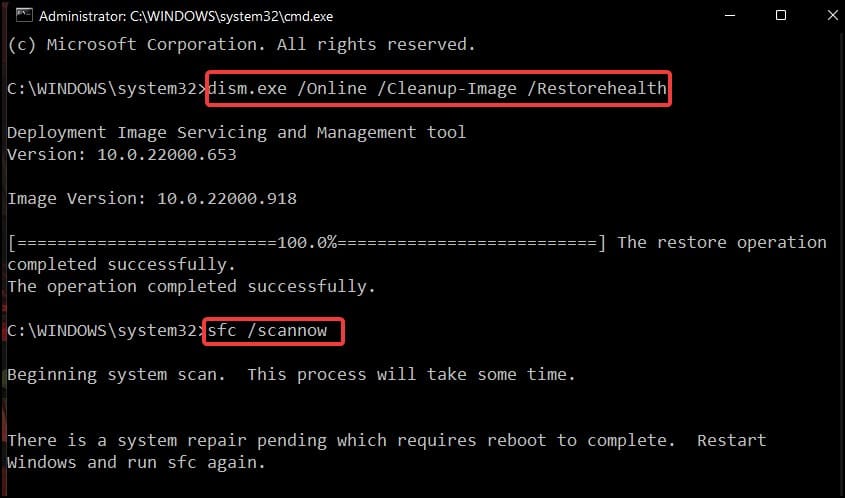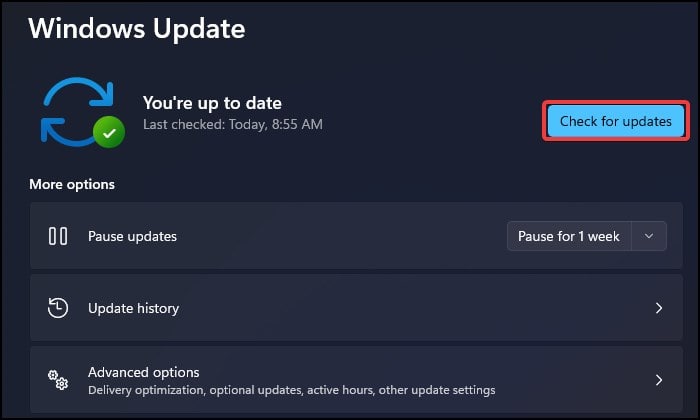Normally this issue arises when the connection between Microsoft Store’s server and your device gets interrupted. The error may also occur in the device due to incorrect date and time, corrupt files or recent changes in settings. The most common method to fix this issue is to close Microsoft Store, wait for a while and re-open it. If the issue continues for a longer time, ending the task from the Task Manager or restarting your device may also fix the problem.
How to Fix: Microsoft Store “Something Happened on Our End” Error?
Fixing this error ranges from troubleshooting basic issues like connectivity, entering the correct date and time from Settings or reverting recently made changes in the system to more advanced settings like resetting the cache and reinstalling the Microsoft Store app. In this guide we’ll be going through each of the fixes that will help you solve the Microsoft Store error.
Set the Date and Time
The first solution to this problem will be to fix the date and time of the system. If the date and time are out of sync or if it does not match with the Microsoft servers, it may cause disruption in services like scheduled updates, timestamping and using online services causing the Something Happened on Our End error to appear. To set the date and time of the system:
Check Internet Connectivity/Proxy Settings/Reset TCP/IP Stack
Another solution to this problem is to check the internet connectivity and proxy settings of your device. If you have connection issues, or if the proxy settings and the TCP/IP are not configured properly, this may cause disruption in the communication between your device and the Microsoft Store server. To solve this issue, firstly check if the internet is up and running on other devices. If they are working fine in other systems, reset the internet connectivity in your device. To do this: If the above mentioned method does not work, then resetting the IP Stack is your next step. This method fixes any IP configuration error and resets the IP protocol settings.
From the Troubleshooter
Another solution to this problem is to launch the troubleshooter. Windows’s troubleshooter will first scan your device and then try to fix any issues it can. If it fails to fix or find any issues, it will suggest probable causes that may be causing the Microsoft Store error to appear. To run the troubleshooter:
Switch User Accounts
If the troubleshooter does not find any errors, then the problem may be because there may be an issue with your logged in Microsoft account in the store. In this case logging out and then switching accounts sometimes fixes the problem. If you are comfortable on command line interface, You can also use the runas command to achieve the same, without switching the account entirely. To switch accounts in the Microsoft Store:
Check Windows Services
Microsoft Store requires some services to function properly. To fix this, disabling the related service and then re-enabling the Windows Service may stop the error from appearing. Deleting the SoftwareDistribution and the catroot2 folder will be our next step. These folders contain the downloaded-update files for Windows. If any of the files inside become corrupt, clearing them downloads and installs the update which may help solve the issue. To disable Windows Services Now that you have disabled the services, it is safe to delete the SoftwareDistribution and catroot2 folder: After deleting the folders, re-enable the Windows services.
Clear the Store Cache
Windows collects and retains some Microsoft Store data so that it could launch faster the next time you open the application. Any corruption or errors in the stored cache files can sometimes cause this error to appear in your device. To fix this, removing the cache files from the system will be necessary. To clear the Microsoft Store cache: You also need to manually delete the Microsoft store’s cache files stored in your local folder.
Repair/Reset Microsoft Store
The next fix is to repair and reset the Microsoft Store from Windows Settings. If the program becomes corrupt or is behaving erratically, repairing the application may fix the issue.
To Repair Microsoft Store
To Reset Microsoft Store
Reinstall Microsoft Store
The next fix is to reinstall the Microsoft Store. Windows does not allow users to uninstall the Microsoft Store which may cause unintended issues in the system. Instead you will need to uninstall and again install it from Windows Powershell.
To Uninstall Microsoft Store
To Reinstall Microsoft Store
SFC/DISM Scan
Sometimes corrupt or missing system files may also cause the “Something Happened on Our End” error to appear. System file checker and DISM scan fix and restore missing or corrupt Windows files in the system. To perform a SFC and DISM scan:
Update Windows
If you are still encountering the error, then updating Windows may solve the problem. If a specific error code is shown, (ex: 0x80070002), troubleshooting the error, like providing enough disk space for updating, may help solve the issue. Windows update fixes corrupt files and restores missing files that may be causing the error to appear. If you cannot find any specific issues, updating Windows from Settings normally, may help solve the problem. To update Windows: Wait until the system finishes updating Windows and launch Microsoft Store again to check if the issue is solved