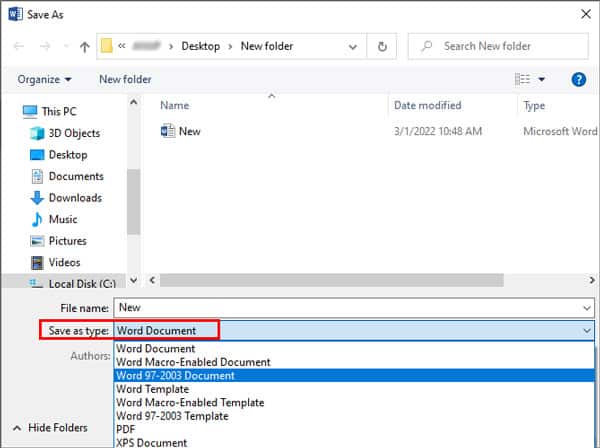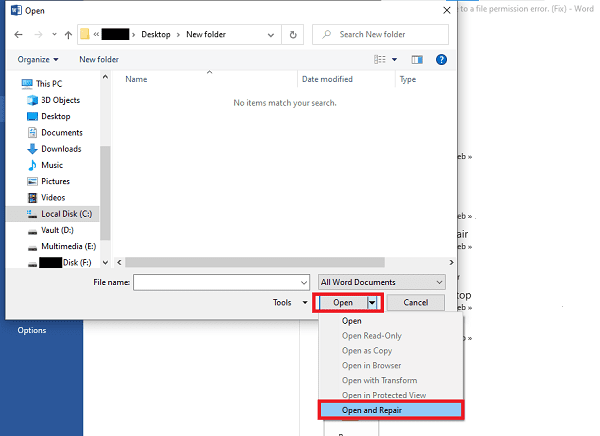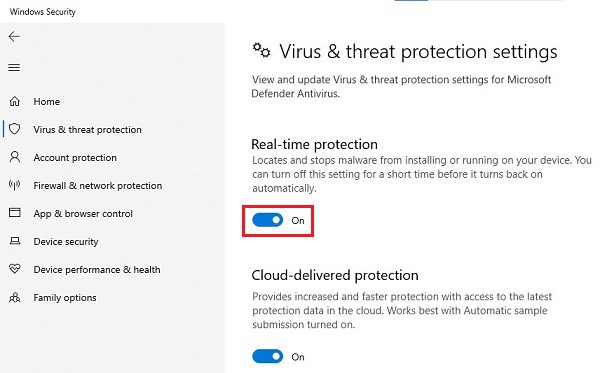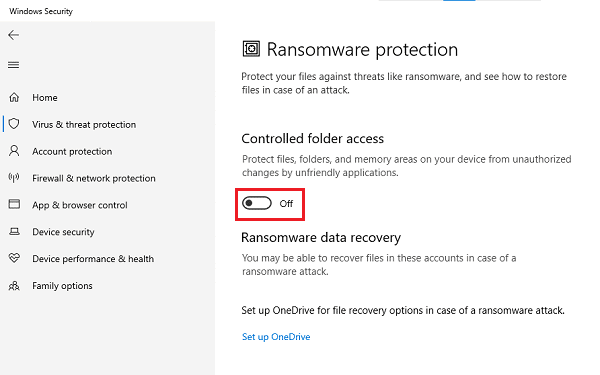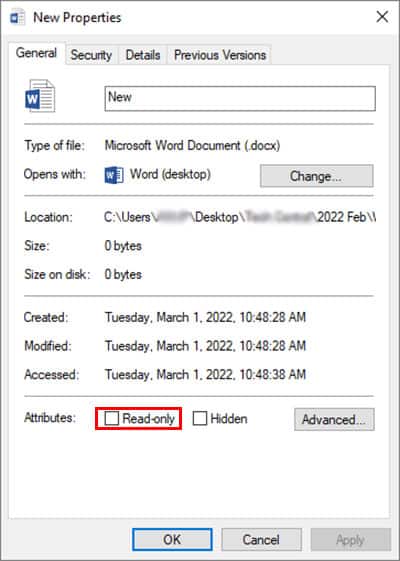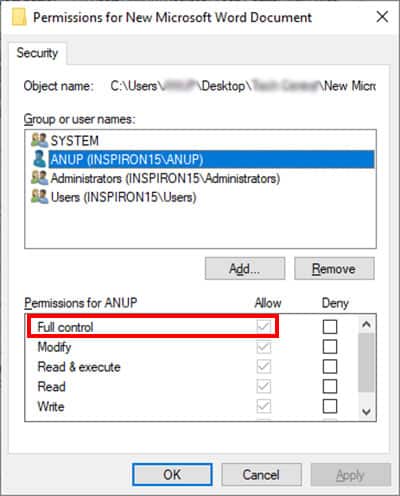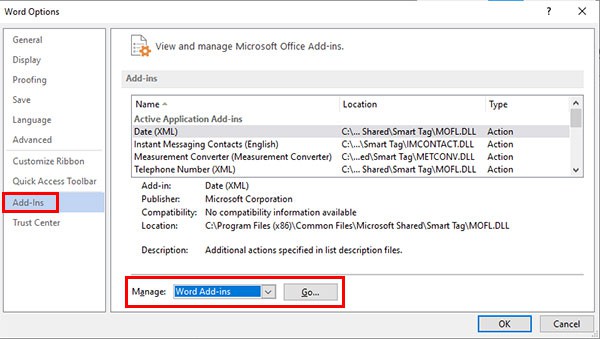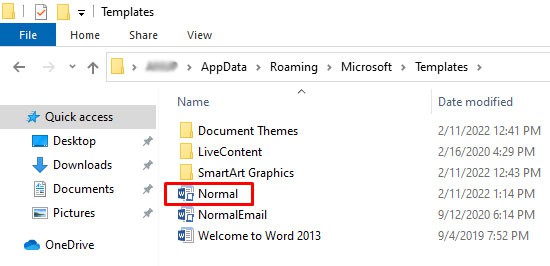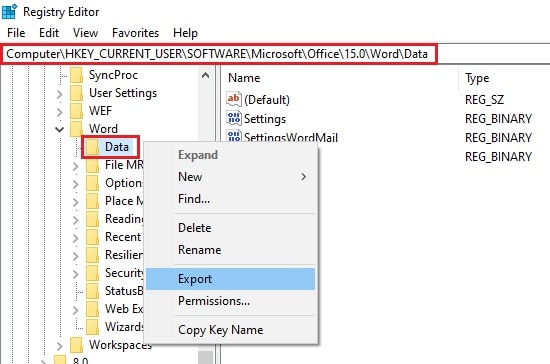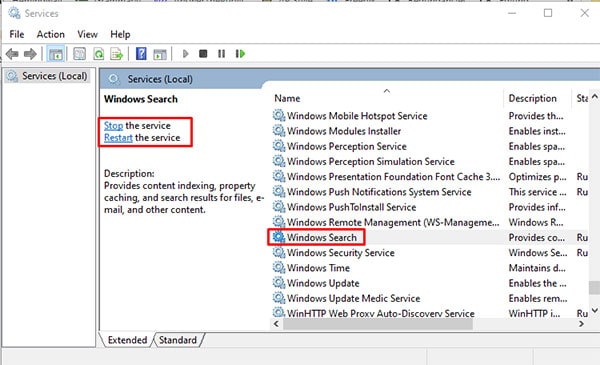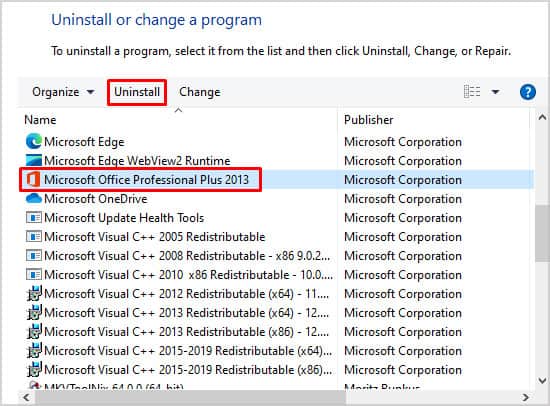But what if this is not the case? Check out our comprehensive guide with all the main causes and best fixes for when Word can’t complete the save due to a file permission error.
Why Is Word Not Letting Me Save My Documents?
The fastest way to fix this error is to use a different filename or save the file in another format. When saving your document, try both the Save and Save As features.
Trying to save the file in some unsupported formatTrying to edit/save a file that you don’t ownNaming conflictCorrupt Word registry or templateBackground processes like Windows Search or Antivirus interfering with the saving process.Buggy add-insUsing an outdated version of Word
Restarting Word and your PC can also help. If you need to save your work/edits before restarting, we recommend you copy the contents to an online editor like Google Docs and save them there. Offline editors work fine as well though! Some users have also reported that their file was saved successfully when they tried to save it multiple times. One user solved this issue by stopping Google Drive synchronization. G-Drive was syncing in the background and interfering with Word for some reason.
Save as a Different Filename or Format
The file name you’re trying to use may be already taken. Or maybe it’s unsupported as some of the characters used may be invalid. To solve a naming problem like this, simply enter a different file name when saving. Similarly, trying to save in an incorrect or unsupported format can also prompt the Word can’t complete the save due to a file permission error. Use Save As and try using Word Document, Word 97-2003 Document, PDF, or similar formats.
Use Open and Repair Feature
Open and Repair is a useful feature for repairing corrupt files and such. To use it,
Disable Antivirus and Controlled Folder Access
Third-party antivirus software is known to cause a lot of minor application errors due to false alerts. Windows Defender doesn’t interfere as often but it still happens. Try turning them off temporarily and see if you can save the document now. These steps are for Windows Defender but they apply to most antivirus’ as well. The gist is to go Settings > Advanced > Turn off protection. With some antivirus, you can also right-click the icon from the taskbar (bottom-right) and turn it off from there if the option is available.
Open the File in Safe Mode
While holding down the CTRL key, double-click your file and accept the prompt to open it in Safe Mode. This method applies to other MS Office applications as well. An alternate method to open Word is to press Windows + R to open run and enter the command:winword /safe
Change File Type and Ownership
If you’re trying to edit a file stored on a network or shared by someone else, you likely don’t have permission to edit it. You’ll need to claim ownership of the file, change the type to Read-Write and change editing privileges.
To edit permissions,
To change ownership,
Disable Add-Ins
Need to check your writing for consistency? Worried about being productive? Or maybe you’re having a hard time typing in complex math formulas. There’s an add-in for all of these and more. Add-ins are an excellent way to add new features and tailor MS Word to your specific needs. But there is always the risk of a buggy add-in interfering with the rest of the software. To fix this,
Reset Templates to Default
Your settings and preferences are stored in a template file called Normal.dotm. You can reset these to default if you move, rename or delete the current templates file. We recommend you move or rename the file. This way, you still have your old settings available if you want to revert the changes later. To do so,
Reset Word Data from Windows Registry
A corrupt registry is a common cause of minor bugs and application errors. We recommend you back up the current registry before deleting it. If it doesn’t help and you want to revert any changes, the backup will come in handy. To do so,
Restart Window’s Search Service
Windows Search Service provides content indexing, property caching, and search results for files, email, and other content. If it’s bugged, it can interfere with the MS Word saving process due to naming conflict. To restart it,
Update or Reinstall Microsoft Office
Outdated software is prone to errors, and this is true for MS Office as well. Try to use the latest version of Word if possible. To update, go to File > Account > Product Information > Update Options > Update Now. MS Office will check for and install possible updates and message you when it’s done. If this doesn’t help, you’ll need to uninstall and reinstall.