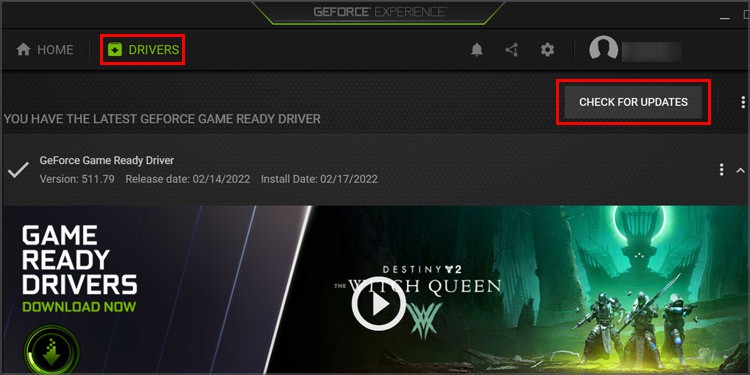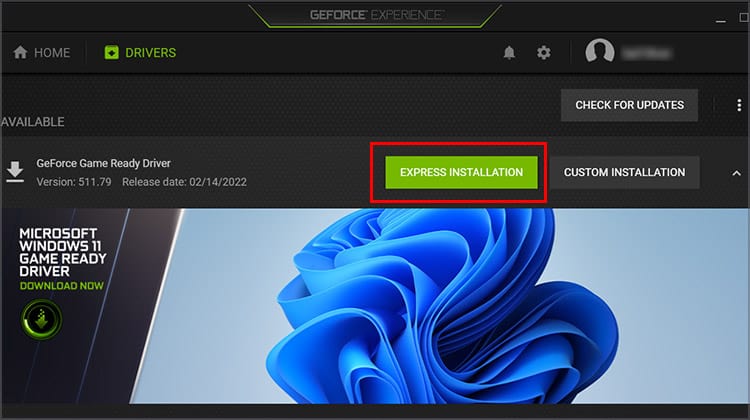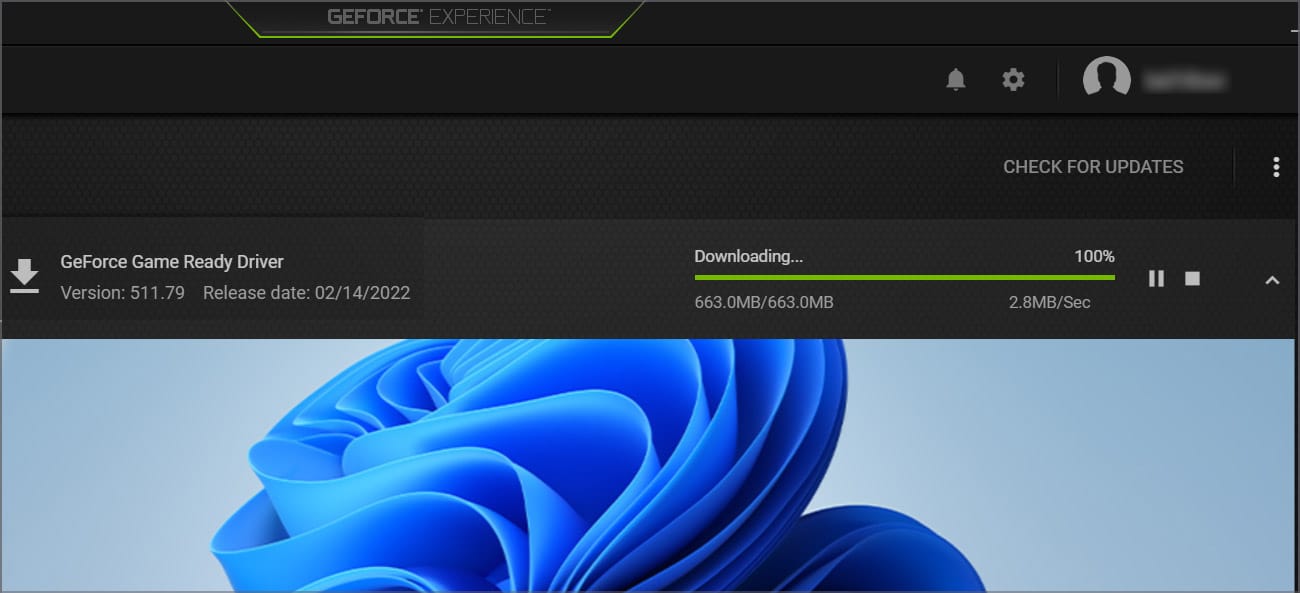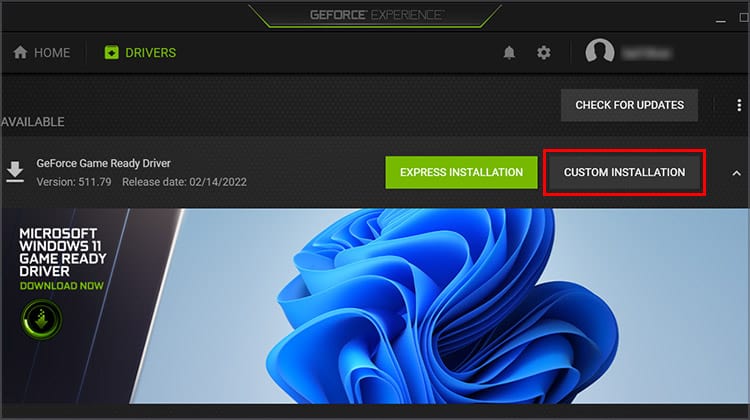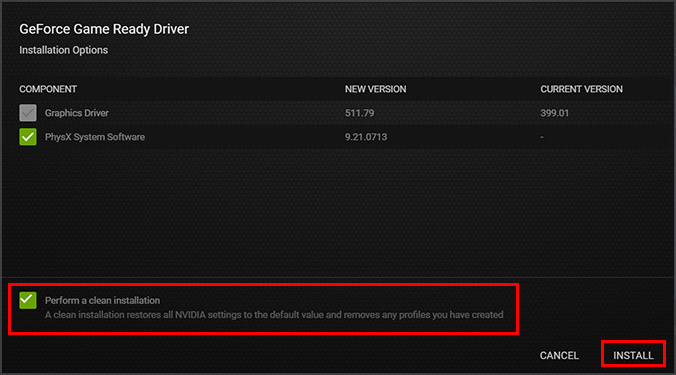What Does You Are Not Currently Using a Display Attached to an NVIDIA GPU Mean?
This error message means that the computer doesn’t detect a connection between your NVIDIA graphics card and your display. You’ll usually see it when you’re trying to access NVIDIA graphics settings. It doesn’t mean that your GPU is dying. Generally, it’s caused by a software issue created by uninstalled driver updates. For most people, there’s a straightforward solution.
What Problems Does This Message Cause?
You won’t notice a change in your display and will still view your screen. The problem comes with the lack of access to settings. The NVIDIA settings on your computer give you a lot of personalization and can help make your display look great. When it doesn’t register that it’s connected to an NVIDIA GPU, these settings become almost entirely inaccessible. However, once you fix the problem, you’ll be able to make those tweaks and changes again.
How to Fix You Are Not Currently Using a Display Attached to an NVIDIA GPU
Start by making sure all your connections are set up the right way. Once you know they are, you can fix the software issues making your settings inaccessible.
Check Your Connections
Sometimes a loose connection or one that is improperly connected can stop your computer from registering the connection between the display and the GPU. You’ll need access to the ports on your computer and display to complete these steps. It’s also not a bad idea to have an extra cable to use to ensure that isn’t the issue. If you can change the NVIDIA settings now, the error is gone, and the connection was at fault. If it still says it’s not connected, then you need to continue and find the source of the problem.
Update Your NVIDIA Drivers
For most people, this will take care of the problem. Uninstalled driver updates made your computer unable to tell whether or not an NVIDIA GPU connected to your display. Once you install the updates, it should be good to go again. If NVIDIA appears to install an update when you open GeForce, that is a program update and not the driver update. Wait for it to finish before continuing to follow the steps.
Perform a Clean Install of Your Drivers
You can also do a clean installation, which will remove saved profiles and NVIDIA settings you’ve saved. If you’re having trouble getting this error to disappear, consider doing a clean install instead. Once you’re back on your PC, check to see whether you can access NVIDIA settings without receiving that error message.
Update Your Drivers
If you are still receiving the solution and your NVIDIA drivers are updated, try updating the other drivers on your computer. Outdated drivers can cause some strange issues, even with programs and systems it doesn’t appear they’d interact with. There are various ways to update your drivers, but you can do most of it through Device Manager. This is also an excellent way to check that your GPU drivers are updated and not causing issues outside the GeForce Experience environment. If the problem persists, you can also check for updated drivers for devices listed under the Monitors category.
Check the Power Levels on Your Device
For laptops and computers that can run on battery power, your issues may be caused by low power. If your device has internal graphics, it might switch to those when the power is low. Try plugging the computer in and letting the battery charge before accessing the NVIDIA settings again.
Undo SLI
If you’re running your graphics cards in SLI and get this message, there’s a chance your primary card has died. This is more likely if updating the drivers doesn’t fix it. To check whether this is the cause, remove the graphics cards from your system, stop SLI, and try to use one, then the other, as a standalone card. If one gives you the error message and the other doesn’t, you know the cause.
Reseat Your Components
If you recently updated any hardware or put the computer together, consider reseating your components. Loose connections and inadequate joining can create problems in your system. When it’s up and running, check for driver updates again. If there are none, try to access the NVIDIA Control Panel from the desktop to change settings and see whether the error is gone.
Change Your Cable or the Type of Connection
If it still isn’t working right, try changing the connection method you’re using to see whether a different one works. For example, switch from DisplayPort to HDMI. After that, if the error reoccurs, try plugging a different display into the GPU. If you still can’t get it to work, there might be a problem with the GPU or motherboard. Your best bet might be to consult a licensed repair technician to have them take a look and test your parts. When the GPU or motherboard has a problem, it can wreak havoc with your system even if it doesn’t cause immediate catastrophic failure.