Force restarting the system could be one way to stop it, but depending on the level of the update, this may put your system at risk. It is impossible to avoid the Windows update service after it starts. Worse yet, Windows does not allow you to pause them once it begins. The only way to halt the process is to disable automatic Windows Update permanently.
Ways to Disable Automatic Updates
Stop Windows Update Service
Stopping the Windows update service is the best way to kill off the update from happening.
Press Win and R together to open the Run window.Type services.msc and press Enter.Scroll down and locate the Windows Update service.Do a right-click on it and select Stop.
Disable from Group Policy Editor
A slightly advanced method. Note that you need Administrator privileges to edit this setting in Group Policy Editor.
Press Win and R together to open the Run window.Type gpedit.msc and press Enter.Select Computer Configuration.Select Administrative Templates.Double click on Windows Components.Scroll down and double-click on Windows Update.Locate and double-click on Configure Automatic Updates.Select Disabled from the list of options.Select Apply then OK.
Disable maintenance from Registry Editor
Registry Editor allows making core system changes like windows updates an easy task.
Press Win and R together to open the Run window.Type regedit and press Enter.Navigate to the following location: HKEY_LOCAL_MACHINE\SOFTWARE\Microsoft\Windows NT\CurrentVersion\Schedule\MaintenanceDouble click on MaintenanceDisabled if there is one.If not, do a right-click and select DWORD from the New menu.Enter the name MaintenanceDisabled and double-click on it.Enter the value as 1 and select OK.
Using metered connection setup
Metered connection setup can be used to limit downloading updates. Note that you have to set this up with each home or work Wi-Fi that you connect to.
From the taskbar, select the Network icon.Select Network and Internet Settings.Make note of the current data usage.Select Data usage.Select Enter limit.Enter a value in GB as close to the current data usage as possible as shown.Select Save.Now, press Win + I together to open the Settings window.Select Update and Security.Under Windows Update, select Advanced options.Turn off the following option:Download updates over metered connections
Turn on game mode
The game mode does not directly control Windows updates. But, as long as the game mode is on and you are playing a game, it can pause system drivers from updating.
Go to the Start Menu and search for game mode.Select Game Mode settings.Under Game Mode, turn on the toggle option to turn Game Mode on.
Should I stop the Windows update in progress?
It is generally okay to stop Windows updates in progress. The updated delivery channels are safe and guaranteed by Microsoft for security. On top of that, Updates are meant for bug fixes and performance improvement. To get the best experience from Windows, Windows updates should be allowed to run freely. Having said that, the biggest issue with them is updates going off at unpredictable times. Or updates consuming resources in the background. Stopping updates to focus on CPU-intensive tasks needs to be a regular feature.
Can I uninstall an installed update?
There are two ways to uninstall an installed update.
Recovery options let you restore your system to an earlier point. You need to have a system restore created earlier before using this option.Uninstall updates allows you to remove previously installed update packages. It will list all installed update packages in your system and lets you uninstall them one by one.


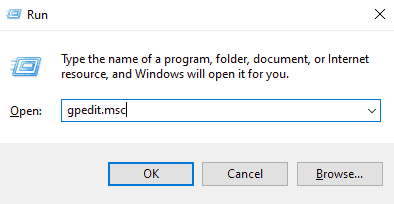









![]()








