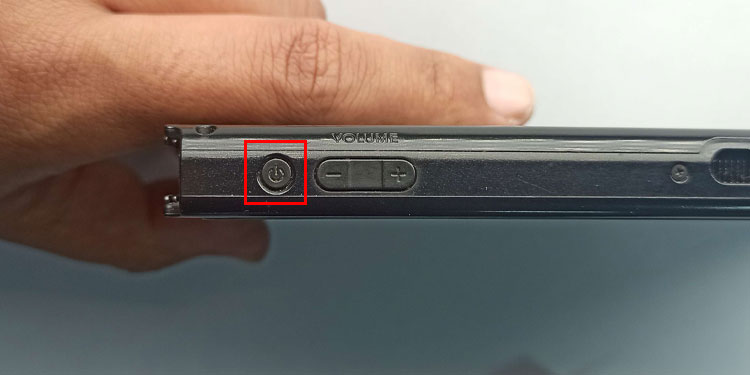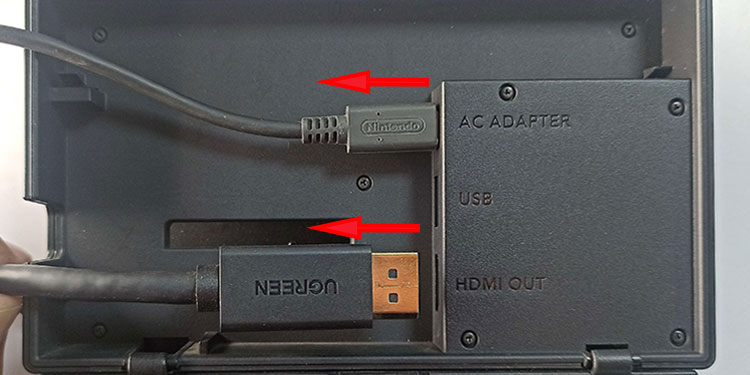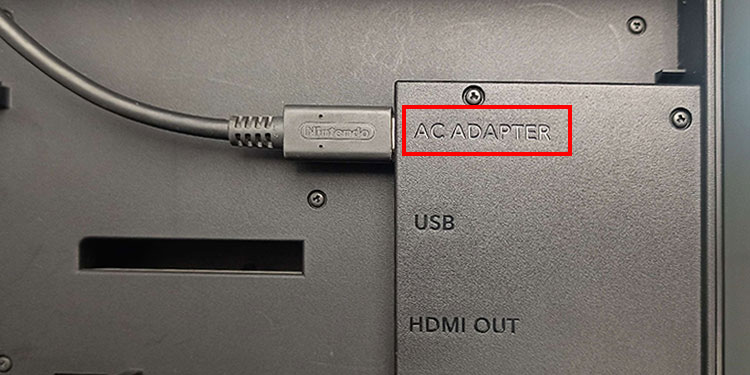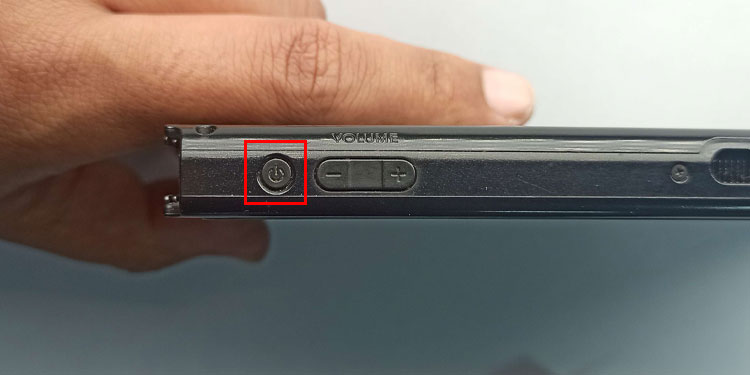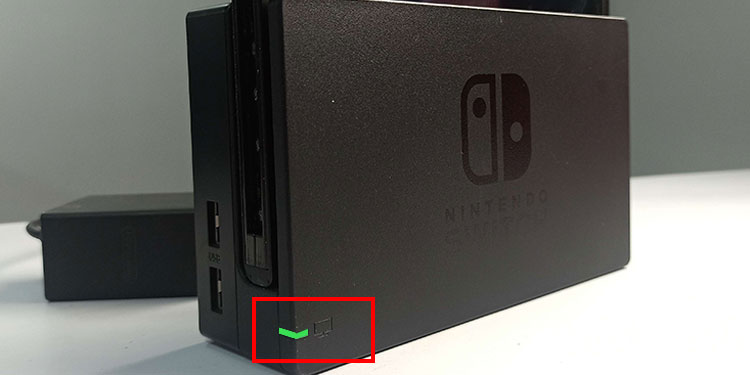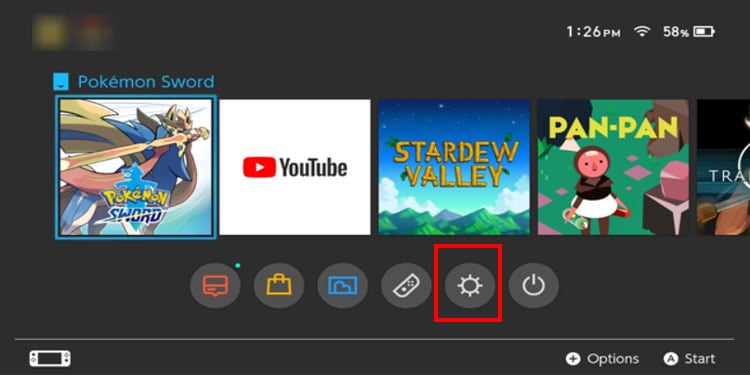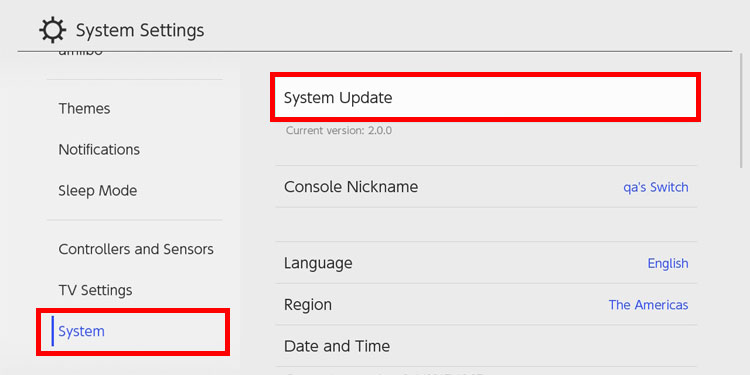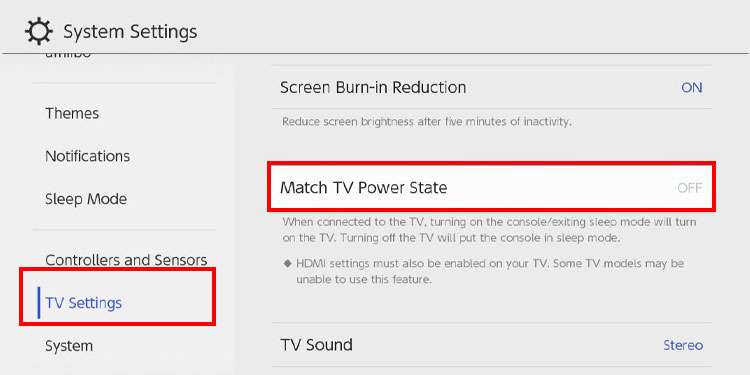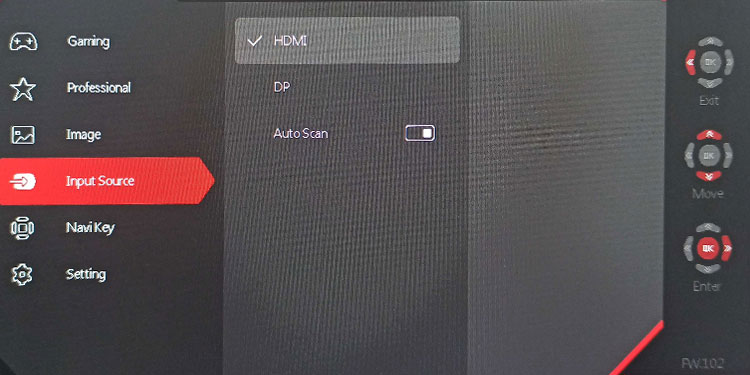There could be a slew of fixes. Checking the green LED is the easiest method. This indicates whether or not the device is receiving power. If the device receives power, the problem is most likely with its firmware or ports. And you might want to start by repairing those components. However, depending on what caused the issue, there may be more than one solution.
Why Is My Switch Dock Not Working?
When a Nintendo Switch Dock stops working, there are two things that could have happened. Whether the device is not getting power or there could be other technical issues. The device usually faces power issues due to a faulty power adapter or the port itself. On the other hand, technical issues could be anything from a defective display cable to a damaged dock.
Switch Dock Not Working? Here’s What You Can Do
Now that you know why Switch Dock stops working, let us understand how you can fix it. First, restart both the Dock and the Switch and connect the two. Now check the Switch dock for a green LED. If the LED is on, the issue is likely with the ports or configurations. If the LED does not turn on, remove and reconnect all the cables that go into your Dock. If that does not work, you might want to power cycle the Switch.
Power Cycle the Switch
Any parts inside a hardware component need to interact with each other to function. If a system or a device enters a deadlock situation where components cannot interact with each other, the entire device may not work. This is where power cycling a device comes in. Power cycling a device frees it from all remaining charges which removes any configuration stored. This in turn returns the device to its base state or a stable state, fixing any errors or bugs causing the malfunction. To power cycle the Switch, If power cycling does not work, you may need to insert the cables in the correct order before turning on the Switch.
Insert the Cables in the Correct Order
Sometimes, the Switch dock only works when you insert cables in the correct order. Users in many Q&A forums have reported that connecting the power to the Dock solved the issue. Power issues may stop the ports from being detected when you connect them before the power supply. It could also simply be a bug in Nintendo Switch. Nevertheless, here is how you need to connect the cables in Nintendo Switch.
Update Switch
A bug in the device could be the reason Nintendo Switch is having issues connecting to the Dock. In that case, we recommend that you update your Switch right away. Updating Switch not only fixes any bugs and errors with the device but also brings new features and security upgrades. To update Switch,
Disable Match TV Power State
When Switch is connected to a display device, Match TV Power State allows both your display device and Switch to turn on and off together. Meaning that when you turn on the display device, Switch automatically turns on and turns off when you turn off your primary display screen. Enabling this feature can confuse Switch when turning off the display device and trying to turn on Switch. If that’s the case for you, we recommend that you disable Match TV Power State from TV Output settings.
Use Different HDMI Cable
If the green light on the Dock turns on, but you still do not get any display, the problem could be with the HDMI cable. HDMI cables do transfer video data efficiently. However, they are known to be faulty as well. Besides this, these cables do not age well with time, as frequent twists and turns are known to damage them. Furthermore, you may also have issues getting any display on your monitor if the HDMI port version on the Dock does not match the HDMI cable’s version. Therefore, make sure that you are using the correct HDMI type. Try using a different HDMI cable, one that matches the HDMI version and is not faulty, to connect the Dock to the display source to see if it fixes the issue.
Check Input Source on Display Device
Another reason the Switch dock does not seem to be working is if the display device is taking a different source as input. You will find several input ports on your display device. Therefore, you can select the input source from which the monitor takes input. You need to make sure that the currently selected source on your display device is the one to which Switch is connected. If you are on a TV, navigate through display settings and set the correct Source. On a monitor, however, you will need to navigate settings using the side buttons.
Clean Display Ports
Dust and debris on your display ports could be obstructing data transfer between the Switch and the display device. If this happens, the output screen will not display anything, making it seem like the Switch Dock is faulty. Try cleaning both the ports on the Dock and the display device using a can of compressed air. Make sure that both the ports and the cables are clean before inserting them.
Check Power Cable
When you connect the Dock to a screen, the green light on the Dock will turn on. If this light fails to turn on, there is a high chance that it is not getting power or the battery draining fast and taking long time to charge. In that case, try using a different cable to power Switch Dock. If the second power cable still does not work, it could be that the Dock itself is at fault.
Try Using a Different Switch Dock
If none of the solutions works, you can try using a separate dock to determine where the problem lies. If you still do not get anything on the screen after connecting the Switch to a different Dock, there is a high chance that the connector that joins the Switch to the Dock is faulty. However, if the new Dock works, the issue is likely with the older Nintendo Switch dock, and you need to replace or repair it. You can try taking the Switch dock to a local electronic repair shop to get an idea about what caused the malfunction and ways you can fix it.