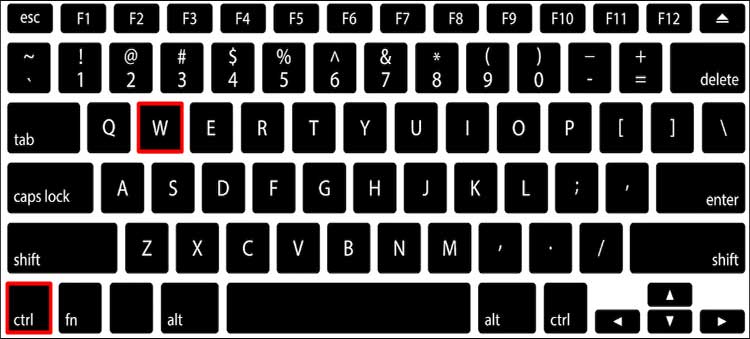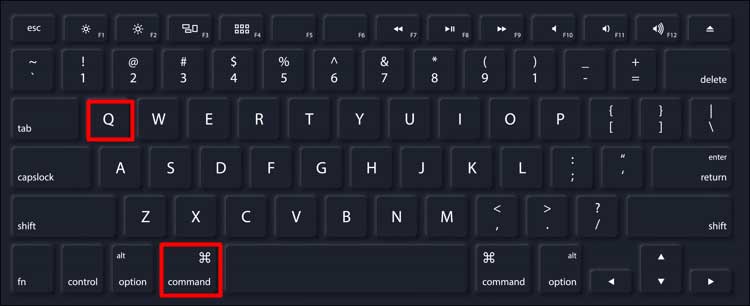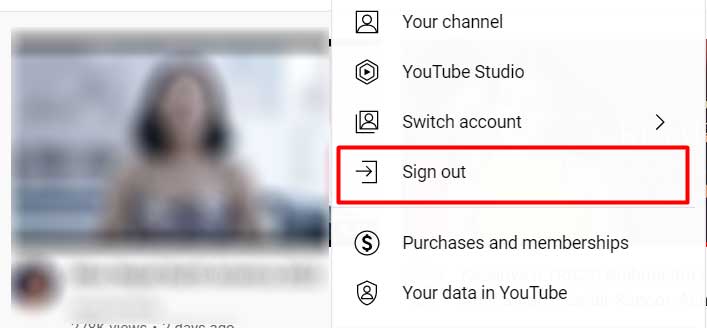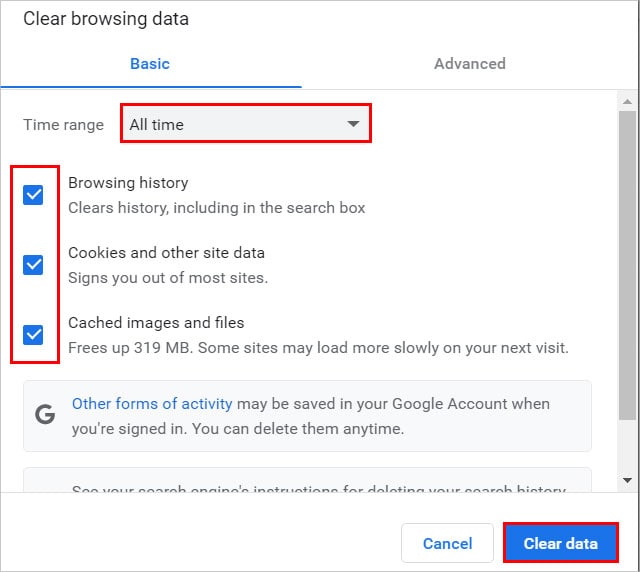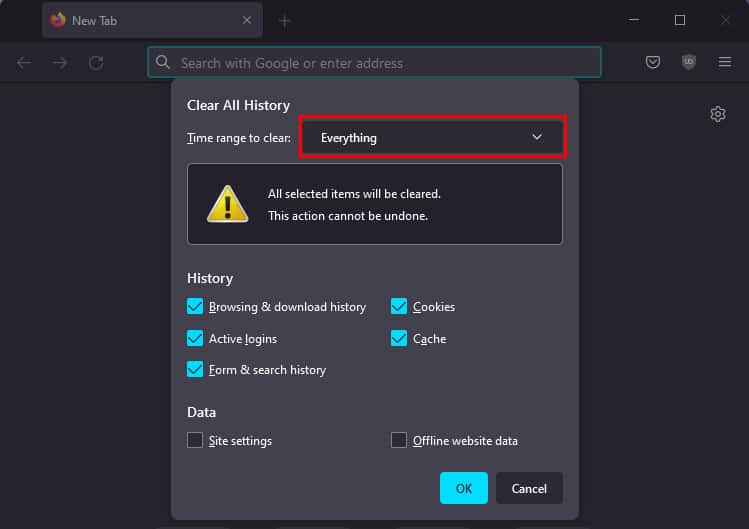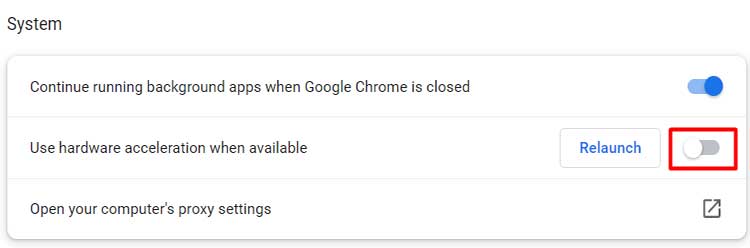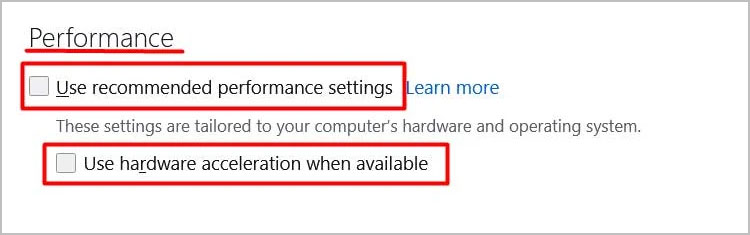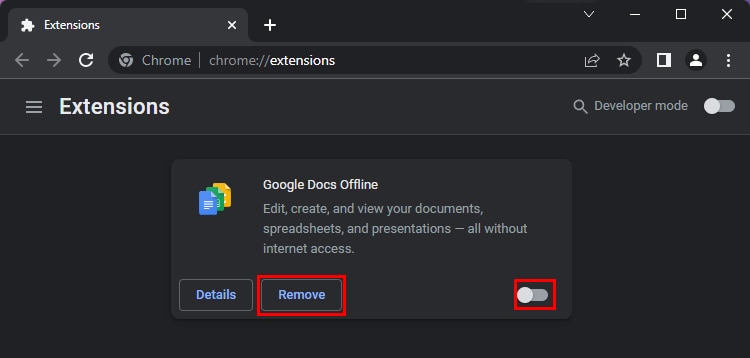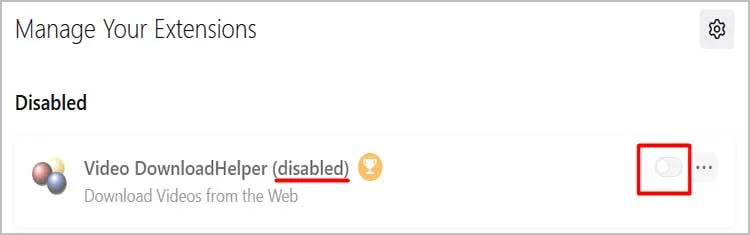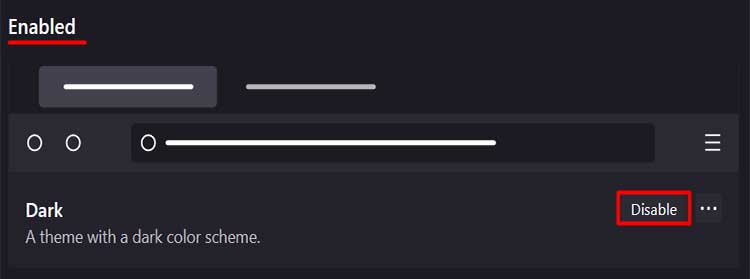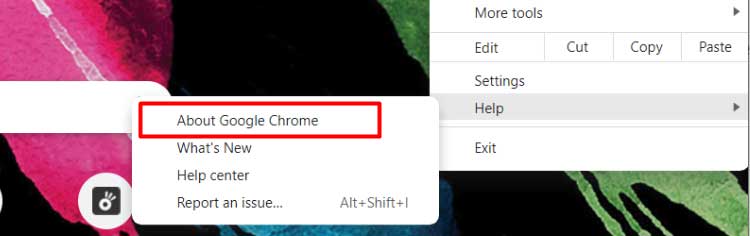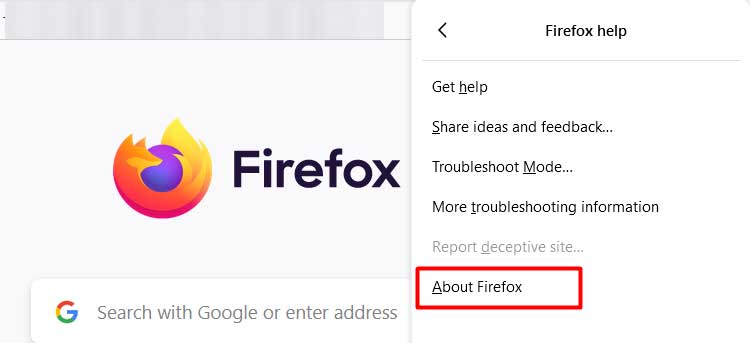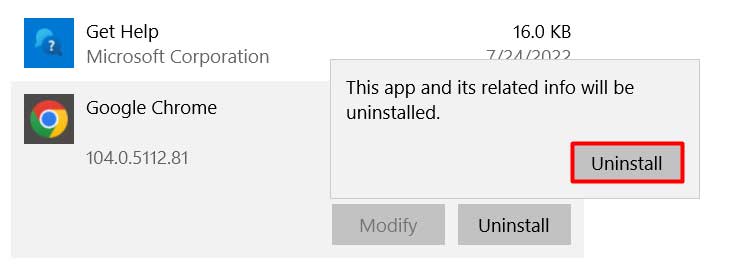Generally, you may be facing the issue because the browser is not updated to the latest version. You are also likely to face the issue if the cache data gets corrupted. The browser’s themes and extensions can also create the issue. In the article, we will check out the various potential solutions to resolve the YourTube fullscreen not working problem.
Why is YouTube Full Screen Not Working?
How to Fix YouTube Full Screen Not Working on Desktop?
You can try various solutions to resolve the issue. One of the easiest solutions to try would be to refresh the webpage and restart the browser. Using YouTube in the Incognito mode is another probable solution.
The browser is running on an older version.Corrupted cache data.Hardware acceleration is turned on.Obstructions due to themes. Defective browser extension.
Some other fixes with a detailed description are presented below to help you resolve the issue.
Refresh the Webpage
If the YouTube videos are not playing in full-screen mode on your computer, one of the first things to try is to refresh the webpage. You can simply press the F5 button on the keyboard or click the refresh icon near the address bar. After that, try again switching the video to the full-screen mode. For Mac users, you need to hover the cursor to the address bar, and the refresh icon will be visible. Click on it. Or, you can press the Command + R keys on the keyboard.
Restart the Browser
Another probable solution for the problem would be to close the browser and re-launch it. For that, you can use the combination of Ctrl + W keys to close the browser. If the browser has multiple tabs, repeat this numerous times until the browser closes down. Likely, you can press the exit button on the top-right side of the screen. You can press the Command and Q keys together to close down the browser on Mac. After that, reopen the browser.
Use the Incognito Mode
It is possible that your normal browsing may be causing the problem. So, you may consider opening the browser in Incognito mode and playing the YouTube video. On Windows, if you use Chrome, press Ctrl + Shift + N keys, and on Firefox, you need to click Ctrl + Shift + P keys to open the Incognito mode. Likely, Mac users need to press Command in place of Ctrl along with other keys.
Log out of the YouTube Account and Log in Again
Another possible measure you can try is logging out of the YouTube account and logging in again. Some users have reported that doing so has helped them resolve the issue. To do so,
Clear the Browsing Data
If the issue at hand is occurring due to corrupted cache data, you need to clear it and try reloading the webpage. On Chrome On Firefox
Disable the Hardware Acceleration Options
Sometimes the issue can also occur when the hardware acceleration is turned on. So, we recommend you toggle off the browser’s hardware acceleration and try re-launching the YouTube page. On Chrome On Firefox
Remove or Disable the Extensions
At times the extension on the browser can also be the likely culprit for the issue. Thus, disabling or removing them can help get out of mini-player mode. On Chrome On Firefox
Disabling/Removing the Browser’s Themes
Similarly, the installed themes on the browser can also hamper the fullscreen mode on YouTube. You can disable/remove the browser’s theme and see whether the problem vanishes or not. On Chrome On Firefox
Update the Browser
With the computer running on an outdated browser, it is likely that the system runs into bugs and disrupts the operation of various sites. Likely, the problem of YouTube fullscreen not working can also emerge. So, to cancel out this probability and enhance the overall user experience, you should update the browser. On Chrome On Firefox
Reinstall the Browser
If none of the fixes worked for you, reinstalling the browser can work as the trump card. Doing so will remove the browser’s glitch, and you will get a fresh version of the browser. On Windows On Mac