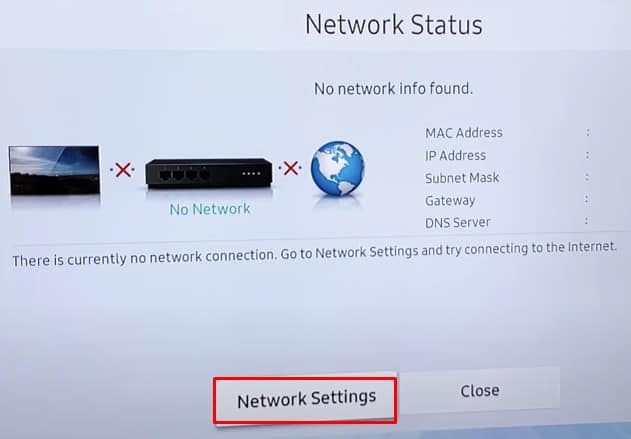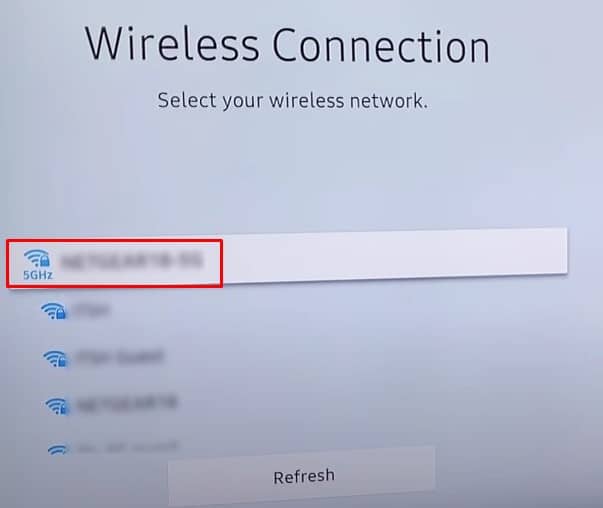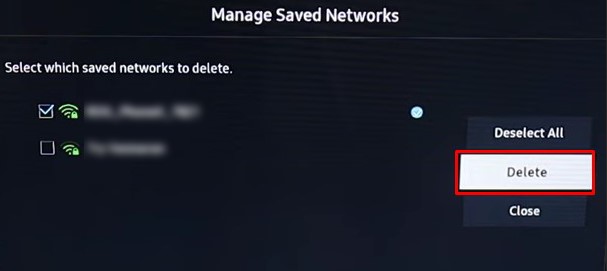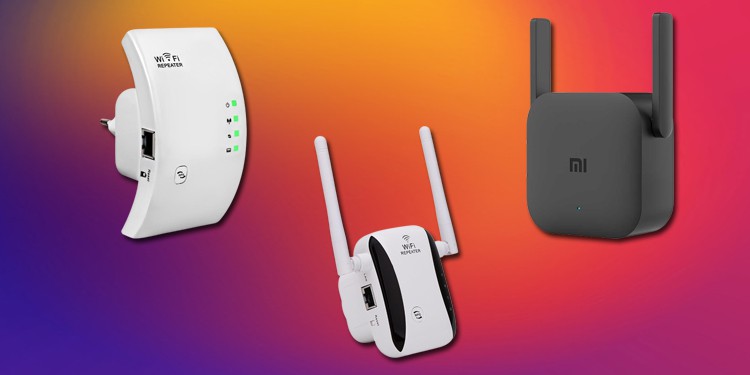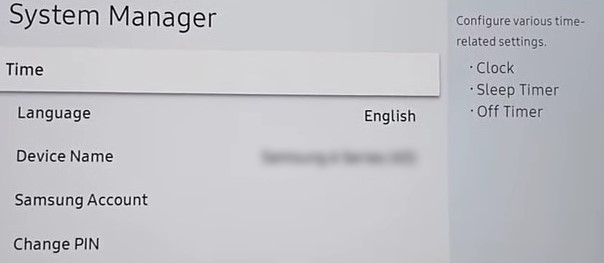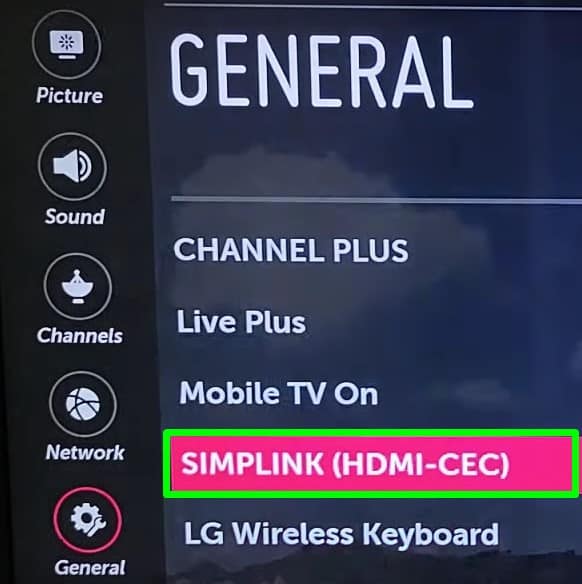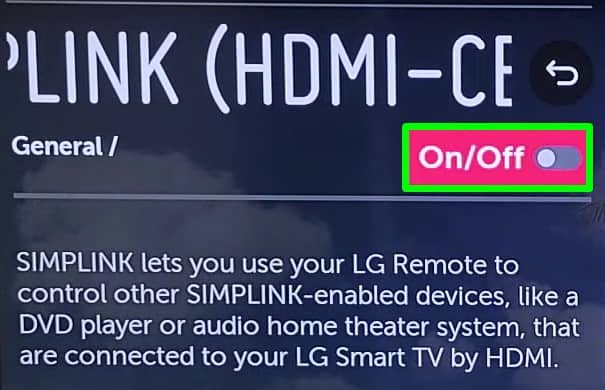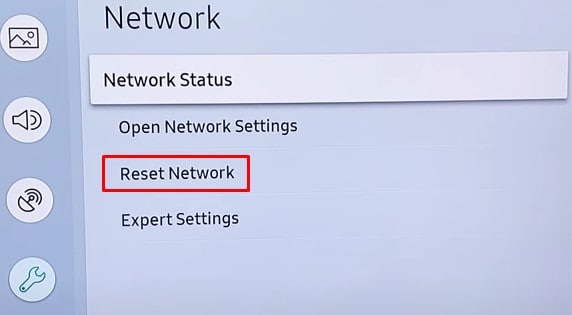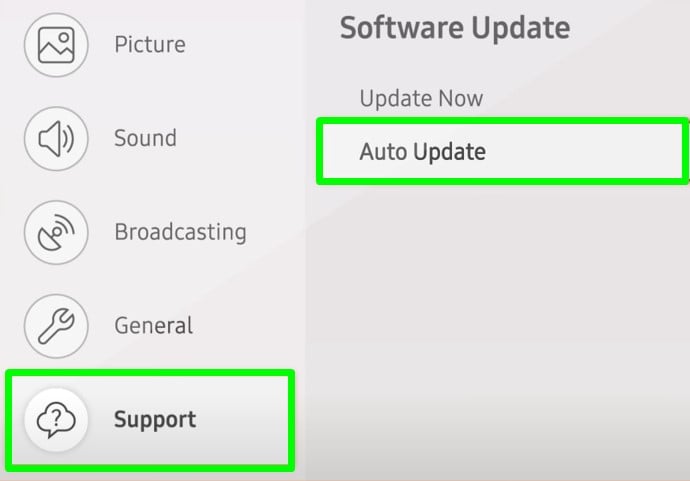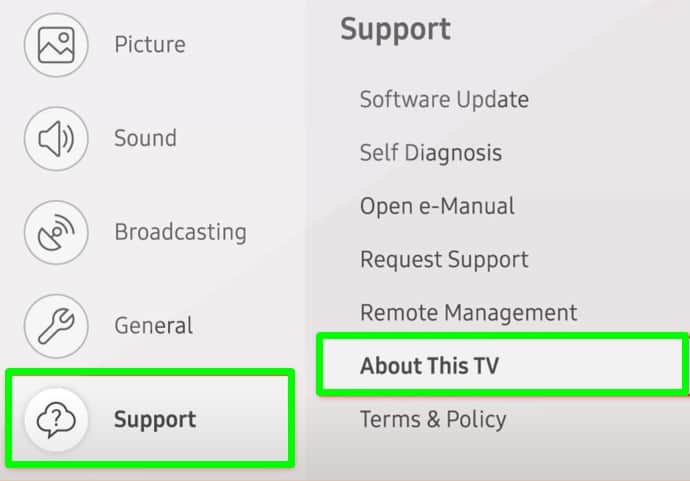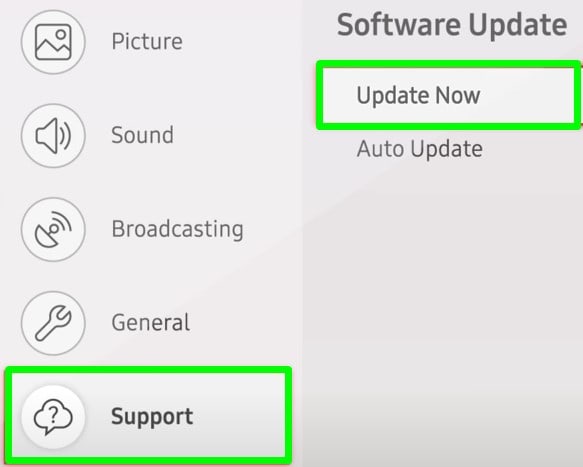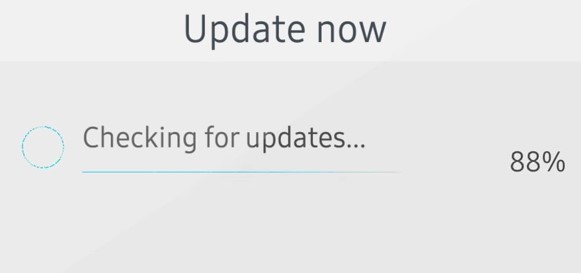There may be various scenarios when your TV won’t connect to Wi-Fi. For instance, it might get stuck after entering the password or keep reconnecting itself. Or, even if it is connected, you may receive a weak signal. Whatever the scenarios, we will go you through the all the ways to fix this issue.
Why Won’t My TV Connect to Wi-Fi?
How to Fix a TV That Won’t Connect to Wi-Fi
If your TV doesn’t connect to Wi-Fi, you are restricted from using the Internet. You certainly don’t want this so you should sort out this problem as soon as you can. Fixing this issue is not that cumbersome. Minor tweaks in the network settings can get Wi-Fi working back on your TV. Here, we have compiled a list of 14 fixes you can apply to fix a TV that is not connecting to the Wi-Fi.
Try Connecting to Another Wi-Fi Network
The first thing you can do when your TV doesn’t connect to Wi-Fi is to change the network to which you are connected. Maybe there is a problem in the existing Wi-Fi network, and you are facing the issue. If your TV successfully connects to another Wi-Fi, there is no issue with your TV. You must fix your router settings to get it back again. Most TVs have similar steps to access the Wi-Fi settings. Here, I am taking an example of a Samsung TV to visualize the steps:
Reconnect to Wi-Fi
If the password of the Wi-Fi network has been changed, you can not connect your TV with the old password. You should forget the network and re-enter the new password to connect to the Wi-Fi. Passwords are case-sensitive, so make sure you enter them correctly. To forget the network on a Samsung TV, follow these steps:
Restart Your TV and Router
Restarting fixes Wi-Fi problems most of the time. The information stored in the cache of the router or TV may get corrupted, and you may face problems connecting to the Wi-Fi network. A simple restart can fix this problem, so give it a try.
Disconnect Every Device Except TV
Routers can handle only a specific number of devices properly. If your Wi-Fi network has many devices connected, the TV might have a problem connecting to the network. Disconnect all the devices connected to the network and connect Wi-Fi only on your TV. If the TV connects, you will easily figure out the cause.
Place the Router Near Your TV
If the router is placed at a distance from your TV, the signals get weak, and your TV may have problems connecting to it. Ensure you have placed the TV in the router’s coverage area. Routers mostly use 2.4GHz signals that can be affected by other home appliances like microwave ovens, Bluetooth devices, and remote controls. If you have a dual-band router and your TV has an 802.11ac Wi-Fi card, consider connecting it to the 5GHz band rather than 2.4GHz. Keep in mind that 2.4GHz has broader coverage than 5GHz, but in terms of speed, 5GHz has far more speed than 2.4GHz. Modern smart TVs have an integrated ethernet port on their back panel to connect the ethernet cable. If you face issues with Wi-Fi connection, you can connect your TV and router using an ethernet cable. If the ethernet cable works, it states that there is no problem with your Internet connection. You have a problem with the Wi-Fi settings.
Use Wi-Fi Repeater
If you have a router and TV on different floors of your house, they may not be in the proper line of sight and you might get a poor connection on your TV. In such a case, you should use a Wi-Fi repeater. It boosts the signal from the router and broadcasts a new Wi-Fi network with a separate SSID. It can also rebroadcast the same Wi-Fi signal with greater coverage. Once you configure the Wi-Fi repeater, connect your TV to the repeater network instead of the router.
Change the Wi-Fi Channel
Routers use Wi-Fi bands of 2.4Ghz or 5Ghz. They are further divided into smaller bands called channels. If you live in an area with busy network traffic, using the same Wi-Fi channel as others can cause interference and frequent disconnection of Wi-Fi on your TV. Consider changing the Wi-Fi channel from wireless settings on your router. It would be best to set the channel to Auto mode to minimize the signal interference.
Change Date and Time Settings
If your TV is set to a different time zone than the router, there won’t be time synchronization with your ISP. It causes your TV not to connect to Wi-Fi. Change your date and time settings to match your time zone. Follow these steps to change the date and time settings on a Samsung TV:
Disable the TV-specific Features
Most modern TVs have a CEC feature integrated TV. CEC stands for Consumer Electronics Control and grants permission to control the TV to the peripherals connected via the HDMI port. Different TV manufacturers have provided different names for the CEC feature. Like SimpLink on LG TV, Bravia Sync on Sony TV, and Anynet+ on Samsung TVs. TV manufacturers have themselves officially recognized the CEC feature as one of the causes why their TV won’t connect to the Wi-Fi. You might have problems connecting to the Wi-Fi if the CEC feature is enabled. So, consider disabling it. You can easily disable it from the general settings of your TV. Here, I will show you how to disable the SimpLink feature on LG TV.
Reset the Internet Settings of Your TV
The next thing you can do is reset the Internet settings of your TV. If the settings like connection type and DNS are misconfigured, doing a network reset will help reinitialize the settings, and you can get Wi-Fi back to the working state. Steps to reset the Internet settings depend upon the TV manufacturers. However, they are almost similar. Here’s how to reset Internet settings on a Samsung Smart TV:
Update Your TV Firmware
TV manufacturers release updates to their firmware over time. They help solve glitches in the firmware that may be causing errors on your TV. If your TV firmware is outdated, you might encounter difficulties connecting to Wi-Fi. So, you should update your TV firmware to the latest version. Steps to update TV firmware are similar in most TV models. Here I have taken an example of a Samsung TV.
Factory Reset Your TV
If any fixes discussed in this post did not work, factory resetting your TV is the final thing you can do. Factory reset will wipe out every customized setting and app data that possibly might be causing Wi-Fi to malfunction. Follow our guide on how to factory reset your TV.
Contact Your ISP
There might also be a problem from your Internet Service Provider’s side. If your Internet subscription has expired, you will not receive an active Wi-Fi connection. Or, the MAC address of your TV may have been blocked for some reason, and you might be facing the issue. Moreover, ISPs perform periodic maintenance during which the Internet remains down. Contact your ISP to know what is actually causing the problem.
Take Professional Assistance
In the worst case, the Wi-Fi card attached to the main board of your TV may malfunction or get damaged. It will cause issues in connecting to the Wi-Fi network. You require some expertise to dismantle the TV and troubleshoot the Wi-Fi card. So, better take it to the service center and get a professional to repair it.