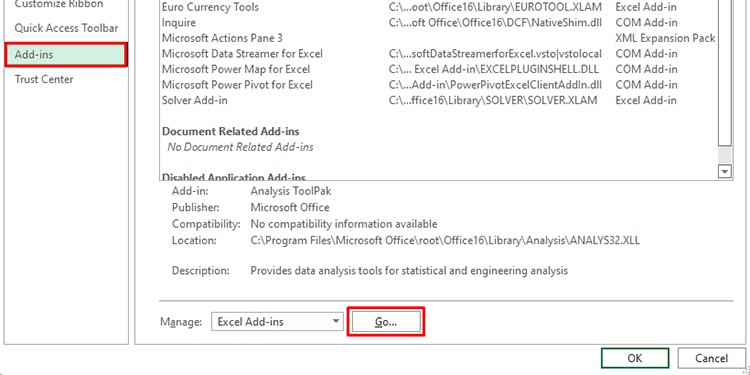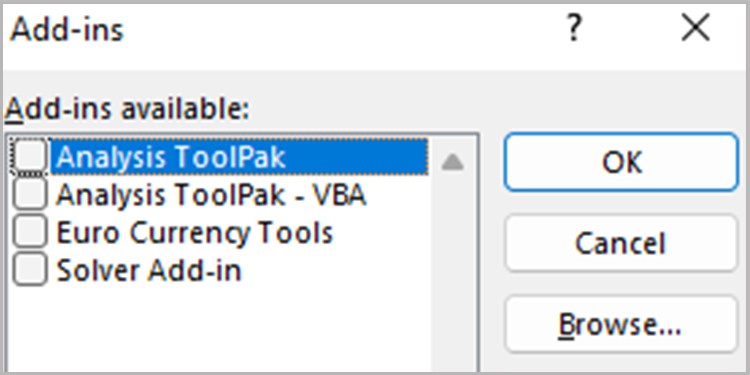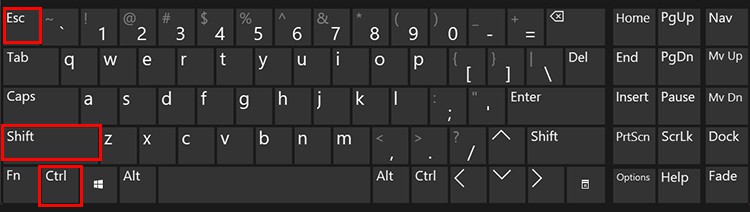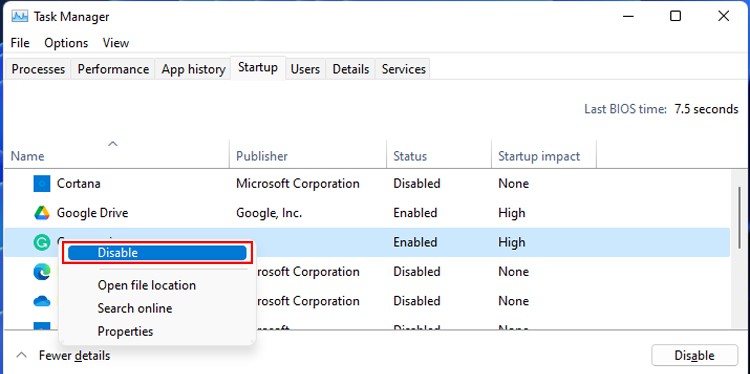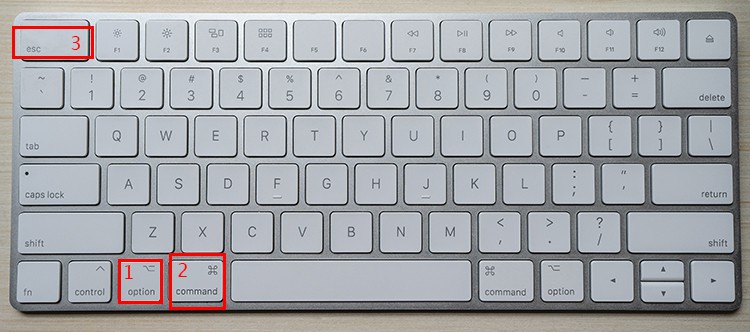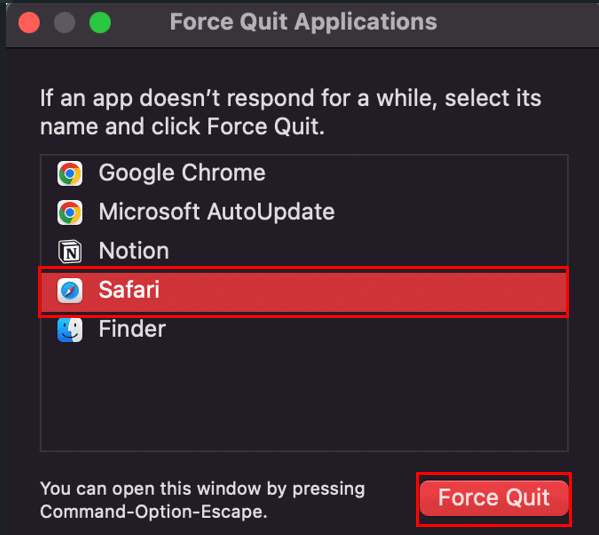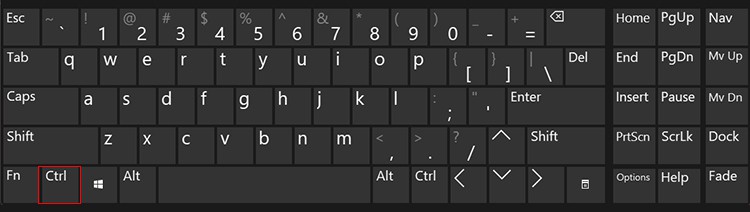If you’ve landed in a similar situation, you’ve reached the right spot. This article will guide you on why you cannot save your files and how to fix them, so keep reading!
Probable Causes of the Issue
How to Fix “Unable to Save Excel File” Error?
Now that you’ve been through the problems, you can look for relevant solutions. Excel may fail to save your files for many reasons. From disabling add-ins to removing media, here is how you can make Excel save your files: You can refer to each problem listed below and determine which one is most relevant to your situation.
Too Many Elements: When your workbook has a lot of elements, it takes longer to save. You may be mistaking the wait time to save your document for Excel, not saving your file. Insufficient Storage: Okay, this one is obvious; how can you save a file if you do not have sufficient storage for it? Although obvious, double-check the medium you wish to save your workbook in. Did you mistakenly connect a full hard disk instead of the one with available storage? Excel cannot save a workbook if the location doesn’t have enough space.Weak Internet Connection: If you’ve decided to store your workbook on OneDrive, you may want to double-check your internet connection. If you’re experiencing a weak internet connection, your workbook may not be stored in OneDrive.Corrupted Media: Your document may have unsupported media on it. Excel cannot read such files to save your workbook. You can view the list of excel, text, and other formats that are both supported and unsupported on Microsoft’s official page.Third-party Add-ins: Although Add-ins are supposed to make your experience using Word easier, they might interfere with the normal functioning of Microsoft Word. Invalid Path File: You cannot save an Excel file with a path file that exceeds 218 characters. The path file includes the drive and the folders you intend to save your workbook. Remember that the limitation includes characters like a backslash.No Permission: For you to save your excel file, you require a Read, Write, Modify and delete permission. If you cannot save a file, it is possible that the administrator/owner hasn’t granted you the listed permissions. You can check with the owner of the worksheet if they’ve given you these specific permissions to save the workbook to your device.Third-party Anti-virus Software: Third-party anti-viruses can cause problems while saving new changes in an already existing workbook. When an anti-virus performs a quick scan, it stops any newer files from appearing on the device. Thus, the save process is interrupted.
Wait It Out
Try to wait for some time to see if Excel eventually saves your workbook. Excel may sometimes take some time to save a workbook if it has a lot of elements to process. If Excel does not automatically save your document after a while, you can refer to other solutions listed below.
Fix Your Connection
You can start by restarting your router. When you restart your router, it clears the temporary or cache memory it stores. Although it stores it to access frequently visited locations faster, it may take up more space affecting your internet speed. If this doesn’t solve the problem, contact your internet service provider (ISP) and discuss possible solutions. If you believe you require a higher internet speed, switch to a better internet plan.
Remove Unsupported Media
After determining what specific media file is causing this issue, remove it. You can remove any element in Excel easily. Simply click on the element, and on your keyboard, hit the backspace key.
Disable Add-ins
You can try disabling each third-party add-in to determine which one is causing the problem. Follow these steps to disable add-ins in Microsoft Excel:
Rename File
You can change the file name to make it shorter. If this doesn’t work, you can try changing the name of the folders in which you wish to save your worksheet. If none of these work, find a location with a shorter path name to save your workbook.
Disable Antivirus
You may want to disable the antivirus that may be interfering with Microsoft Excel in performing the ‘save’ action on your device. You can disable any application from running through the Task Manager for Windows and Force Quit for Mac. On Windows Follow these steps to disable programs from your Task Manager: On Mac If you’re a Mac user, follow these steps to Force Quit the third-party antivirus application on your device:
Open Excel in Safe Mode
If you do not have time to figure out what’s wrong with your Excel, your best bet is to launch Microsoft Excel in Safe mode. When you enable safe mode, Excel automatically disables all add-ins that may create issues in the application’s normal functioning. This way, you can also check if any third-party add-ins are creating an issue on Excel. Follow these steps to open Excel in safe mode: