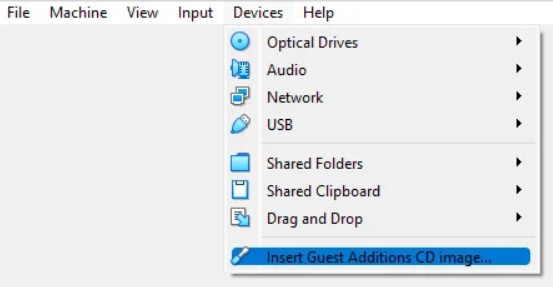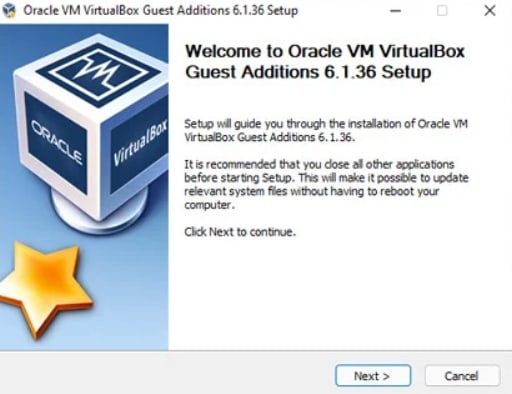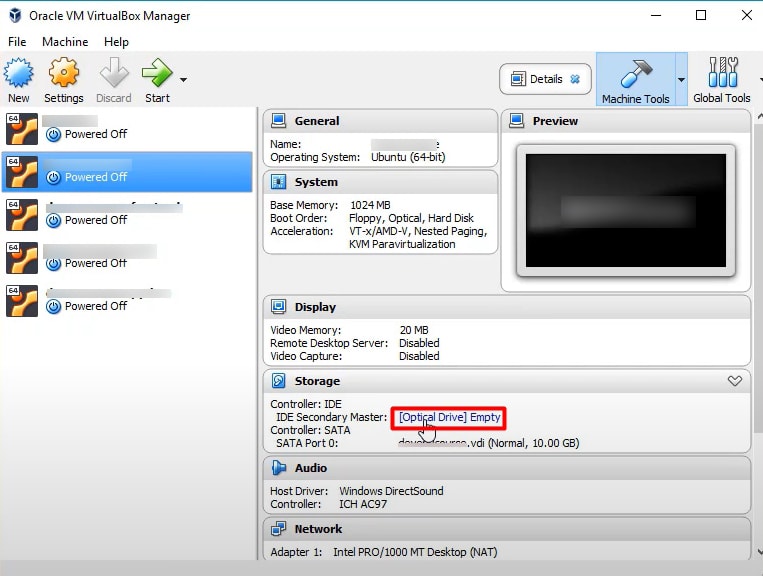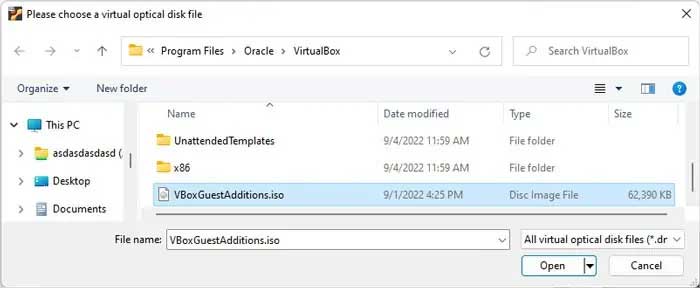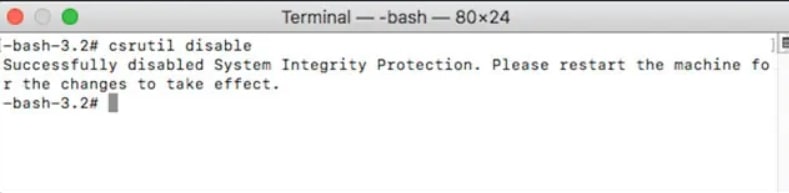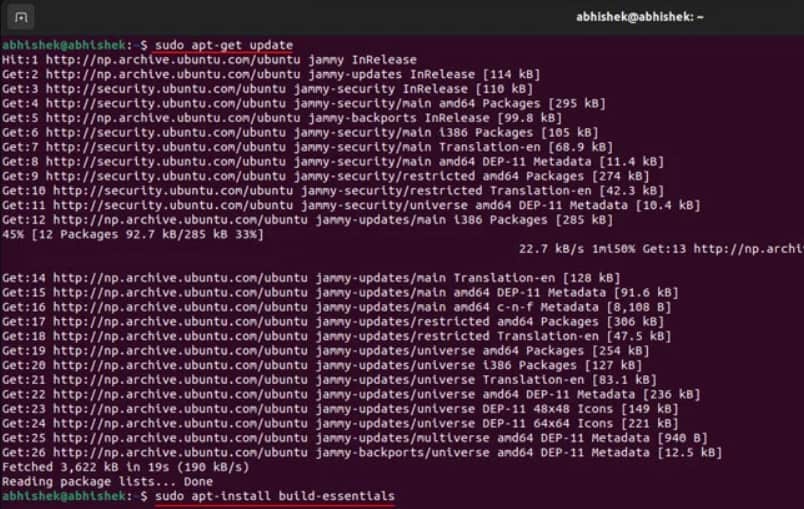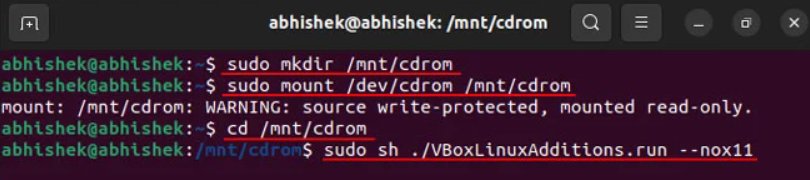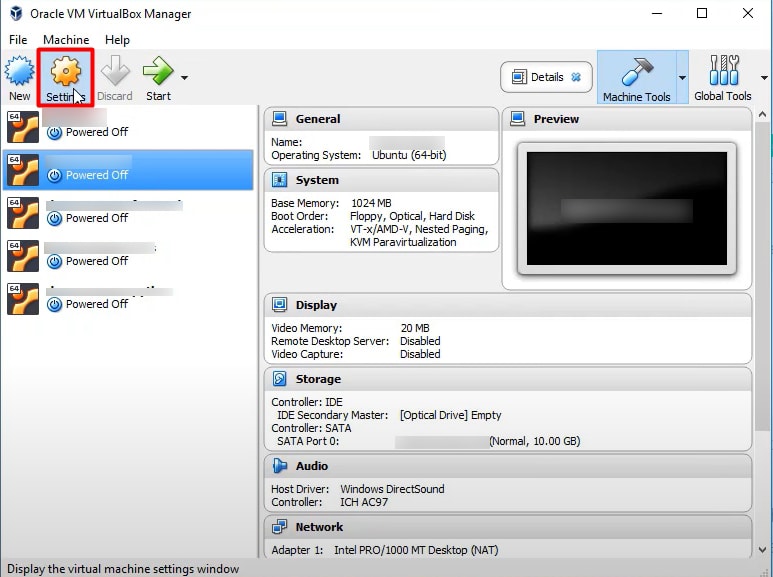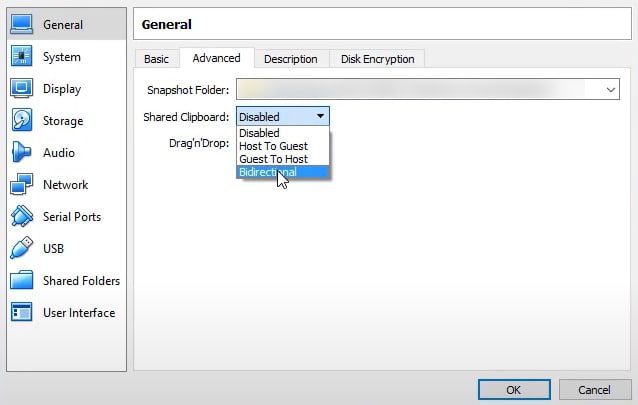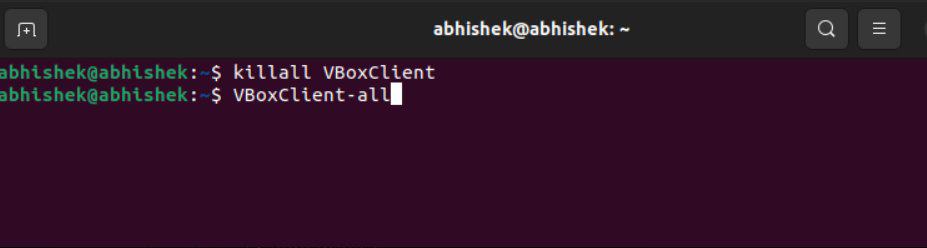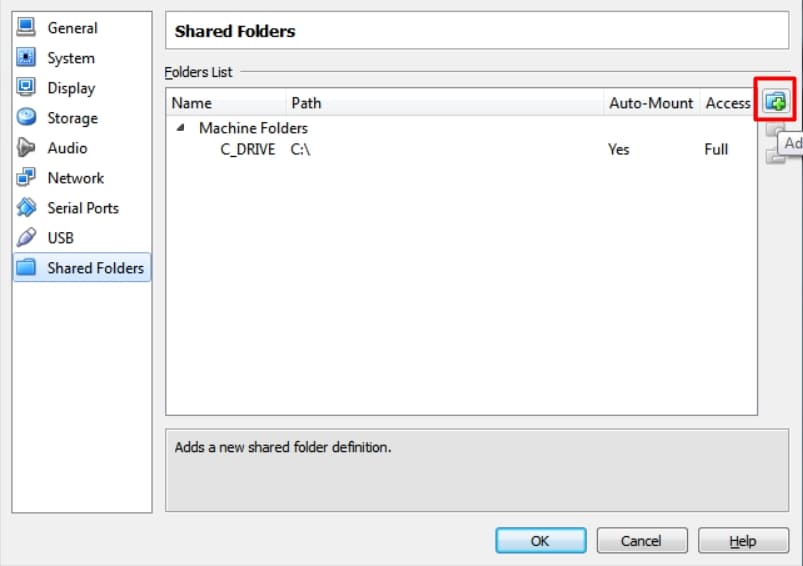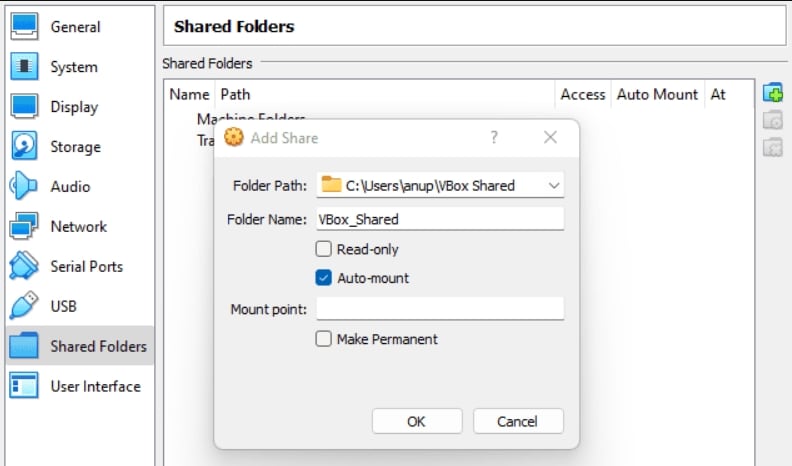VirtualBox doesn’t enable this feature by default. However, you can have the workaround by installing VirtualBox’s Guest Additions on your virtual machine and toggling the settings. Read through this article for detailed steps to enable copy-paste and fix its issues as well for Virtualbox.
How to Fix Copy Paste on Virtualbox?
Some of the fixes that will help you solve the copy-paste not working problem are discussed below.
Install/Update Guest Additions
Copying and pasting from your PC to Virtual Box or vice-versa won’t work by default. You will have to Install the VirtualBox Guest Additions to enable the various tools along with the copy-paste feature. Proceed with the steps mentioned below: On Windows The steps mentioned below will help you in installing Guest Additions: In case the Devices option isn’t showing in your nav-bar menu, you can follow the steps mentioned below to install the Guest Additions: On Mac Follow the steps to install Guest Additions on Mac: On Linux To install Guest Additions on Linux virtual machine, follow:
Enable Shared Clipboard
Even after you installed the Guest Additions for VirtualBox, the copy-paste may not work due to the misconfigured settings. You need to change settings to Bidirectional for Shared Clipboard and Drag’n’Drop features. Follow along the given steps to do so:
Restart VirtualBox Client
Users have reported copy-paste not working for guest OS of VirtualBox even after installing guest addition and changing settings to bidirectional. To fix it, you can manually restart your VirtualBox client, or you can run the following commands on your Ubuntu guest in the terminal:$ killall VBoxClient$ VBoxClient-all
Switch Virtual Box Version
Users have reported issues with VirtualBox 6.1.4 version while trying the copy-paste feature, even if they had already enabled it. This might be a bug of that particular version. Thus, it is recommended to either downgrade/roll back to an earlier stable version, which in this case is VirtualBox 6.1.2. Or you can download the latest version available.
Use Shared Folders
If nothing fixes the copy-pasting issue, you can try an alternative by using a shared folder to transfer files. Whichever file you want to copy and paste from the host machine to your VirtualBox can be placed within a folder. And that folder can be used from the Virtual Machine as a Shared folder. Follow the steps mentioned below to do so: