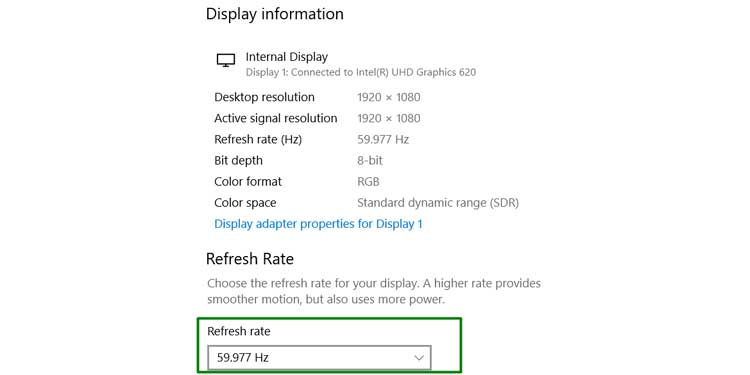Luckily, to fix monitor ghosting you won’t have to hire an exorcist. Nor spend your life-savings on some holy water. Most solutions for monitor ghosting are relatively quick and easy. In this guide, we’ll walk you through all the fixes. But first, we’ll cover what monitor ghosting is and what causes it.
What Is Monitor Ghosting?
Monitor ghosting is a type of distortion on your display where an image artifact or ghost image appears as a trail of pixels behind an object in motion. Put simply, it looks like a blurry ghost that follows something moving on your screen. Here’s a video that shows how monitor ghosting looks: Ghosting is most noticeable in gaming, since games are intensive and fast-paced.
What Causes Monitor Ghosting?
A common misconception is that monitor ghosting, like dead pixels and screen burn-in, is a permanent problem that can’t be fixed. But you’ll be relieved to know that monitor ghosting isn’t a permanent issue. Monitor ghosting occurs when your monitor has a slow response time or low refresh rate, and is struggling to keep up with everything that’s happening on your screen. A whole range of things can cause this issue, but the most common include:
How Do I Test for Monitor Ghosting?
It can be difficult to tell if you have a monitor ghosting problem or something else on your hands. Luckily, there’s an easy way to test for monitor ghosting: simply run the Blur Busters UFO Motion Test. The test will tell you if it detects any ghosting. You can even use it to detect other display-related problems, like frame skipping.
How to Fix Monitor Ghosting : An in-Depth Guide
As we mentioned above, monitor ghosting is usually pretty easy and quick to fix – once you know how to go about it. Here, we’ll dive into the most common solutions for monitor ghosting.
Turn On Overdrive
The most common solution for fixing monitor ghosting is to turn on your monitor’s overdrive. This setting basically allows you to improve the response time speed. To access overdrive (and turn it on), do the following:
Open up your monitor’s display menu – if you’re not sure how to do this, check the manual. In the menu, look for the “overdrive” setting.Switch on the feature, and it should now allow you to customize the overdrive level.Gradually adjust the overdrive level. Use the monitor ghosting test to see the results. Play around until you find the “optimal” result (as little monitor ghosting as possible).
More Tips
Keep in mind that overdrive is just one of many names for this setting. Your monitor’s manufacturer might call it something else, such as response time compensation. You might be tempted to skip the last step and max out the overdrive setting to save yourself time and hassle. But we can’t stress this enough: maxing out overdrive often causes coronas (inverse ghosting). You’ll only be swapping one monitor issue for another. Take it slowly and be patient while adjusting – it’s the best approach to find the optimal overdrive level.
Change Monitor Display Settings
Poorly optimized monitor settings can also contribute to monitor ghosting. As such, it’s worth playing around with the settings to see if it fixes or lessens the problem. The settings we recommend adjusting include:
Dynamic Contrast / Contrast EnhanceMotion SmoothingNoise ReductionPerfect Clear Black EqualizerMotion Blur ReductionDark StabilizerGame Enhance Mode
Be aware that your monitor may have different names for these settings, and may not have them all. If you have Nvidia, you can also try experimenting with the “noise reduction” and “G-Sync” options in the Nvidia control panel. If it’s AMD, try switching “FreeSync” on and off. As always, don’t forget to test out any changes made (use the Blur Busters Motion Test).
Inspect Monitor Cables
Faulty or tangled-up cables can cause a whole host of performance problems and potentially interfere with your monitor. Inspect connected cables for tears, bends, nicks and kinks. You can also run your palm across each cable to feel for any issues that can’t be caught with the naked eye. If you don’t spot any problems, it’s still a good idea to troubleshoot by replacing each cable with a new one to make sure you haven’t missed anything. Obviously, this can get pretty expensive, so it’s a good idea to borrow someone else’s if you can. Regardless of whether cables are to blame, we highly recommend investing in some cable protection measures to help them last longer and ensure issues won’t arise.
Check Connected Devices
It’s worth moving any nearby devices away from your monitor to see if it makes a difference. Connected devices – and sometimes even wireless ones – can also cause interference, especially if they’re close to your monitor.
Update Drivers
Make sure you’ve downloaded the latest drivers; out-of-date drivers almost always bring about performance problems. They also make your system more vulnerable to hacks and malicious software. Updating your drivers can even help to prevent high ping and stuttering.
Check Monitor Refresh Rate
Have a high refresh rate but you’re still experiencing ghosting? Then it’s a good idea to check if your display is actually running at its highest refresh rate. Some monitors are set to a lower refresh rate by default. Here’s how to check and change your monitor’s refresh rate:
Open up your device’s settings by clicking the Windows “start” button. Go to “system,” then “display.” Click on “advanced display settings.”Look for the “refresh rate” option – here, you’ll be able to check the refresh rate and set it as you please.
Inspect Video Port
A video port issue can also cause monitor ghosting. If the video port is faulty, you will need to send the monitor in for repairs or purchase a new one (see below).
Invest in a New Monitor
If none of the above methods have worked, you’ll likely need to invest in a new monitor; your current monitor either has a fault, or it simply doesn’t have a good response time or a high enough refresh rate. Here are the qualities you should look for when buying a new monitor:
Refresh rate: As a general rule of thumb, the higher the refresh rate, the better. The display will be able to update itself with a new image much more quickly. This gives smoother motion, and as a result reduces the chance of ghosting. 120Hz should work well, but if you intend to use the monitor for intensive tasks like editing or gaming, opt for 144Hz or higher.
Response time: The opposite rule applies for response time: the lower the number, the better. If you’re hoping to beat monitor ghosting once and for all – and want optimal gaming experience – go for a monitor with a response time under 5ms.
Input Lag: This is basically how fast your monitor registers actions. So again, the lower the better. High input lag makes for a sluggish experience.
You should also avoid VA panel types. We will discuss it further below.
Related Questions
Does Monitor Type Matter?
While it’s possible to experience monitor ghosting on any monitor, VA panel types tend to be more prone to it. They have much slower response times.
How Bad Is Ghosting on a Monitor?
Ghosting, while irritating, doesn’t cause any permanent damage to your screen. It can be minimized or eliminated completely with the methods above.
What Monitor Issues Are Similar to Ghosting?
Besides inverse ghosting, several other issues share similar qualities to monitor ghosting. These include image retention, motion blur and burning.
Is Ghosting Bad for Gaming?
Monitor ghosting can hinder your gaming experience in many ways. It can ruin a game’s visual looks, distract you from the action, and even impact your in-game performance. For example, if you’re playing a FPS, ghosting will make it harder to hit a moving target.