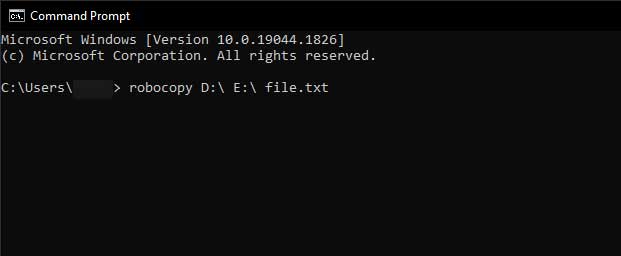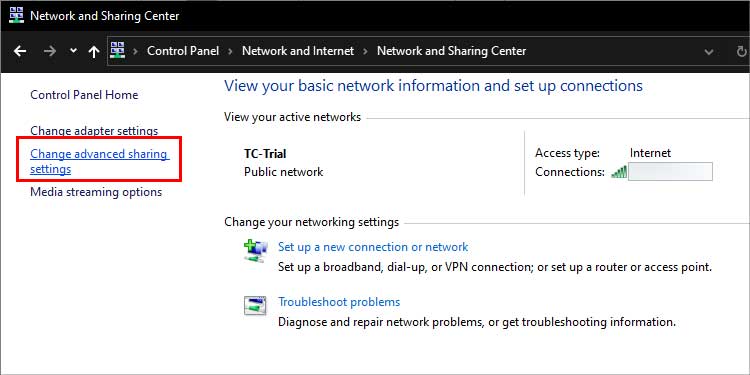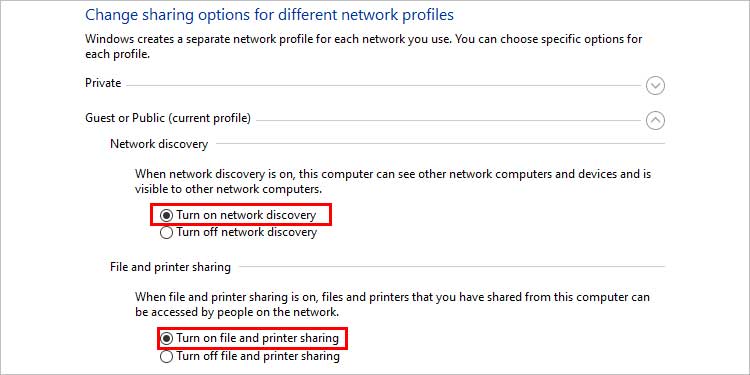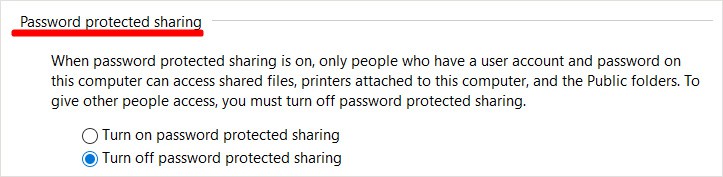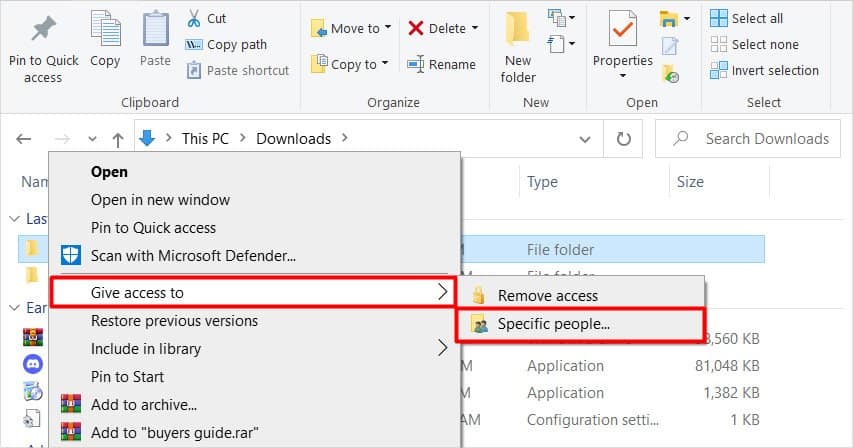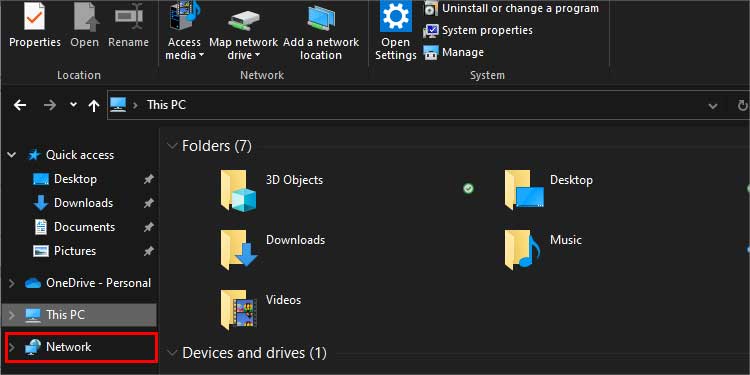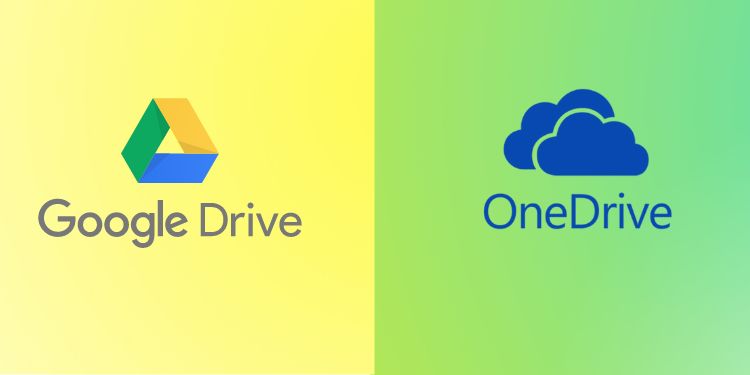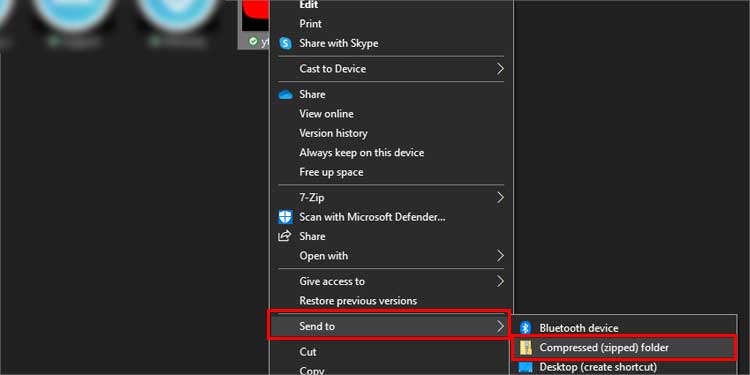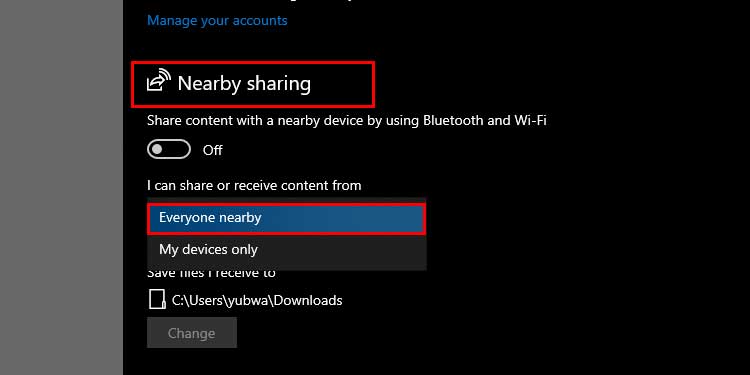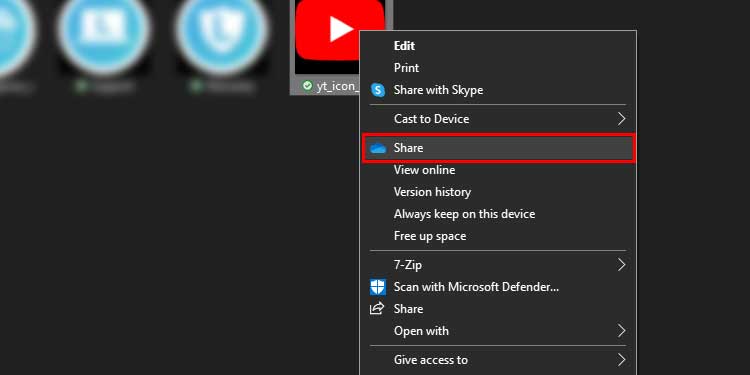The fastest way to transfer large files on Windows is to just swap the disk drive. But it is not so practical every time. The traditional method is to copy and paste, performed by manual clicks or keyboard shortcuts. But there are many faster ways to transfer files that you might be unaware of. Go through this article to find out the most convenient methods.
What Are the Fastest Methods?
File transfer includes the process of copying and moving data to the desired destination. The Windows in-built copy function extensively utilizes your PC’s internal resources. So, it is better to close all the applications before you transfer files. Also, you can stop all the unnecessary background processes. Then, hop into the methods mentioned below, whichever seems feasible for you.
Run ROBOCOPY Command
ROBOCOPY stands for Robust File Copy. It’s a command line in Windows to transfer your files in a controlled manner. It is faster than the copy-paste method because the process starts immediately without scanning your folders or drives. Previous versions of Windows only supported the XCOPY command for the job. ROBOCOPY is the successor to XCOPY, which had fewer features. If you want to transfer files within the same PC, follow these steps: This command also has extended features. Like, you can schedule the process. Read the Microsoft Documentation for more details.
Transfer via Wires
Data transfers the fastest through wired channels because they’re physical connections. The data converts into electrical impulses, which pass through wires at light speed. The only limits are the drive’s read/write capacity, PC’s computing power, and transfer protocols. Below are some cables you can use to transfer your files faster.
Ethernet Cable
Ethernet cables are the fast routes to transfer files from one device to another. The sharing speed can range above 100MB/sec. Use an ethernet cable to connect them and proceed to the following steps: This should establish a connection between your devices. Then in the source computer, follow these steps: Now, within the file explorer of the PC where you want your file to transfer: If you’ve got multiple files, do not repeat the process for each of them. Instead, put them in a single folder. And then continue to give access to that whole folder.
Transfer Cables
One way to move your files is using USB to USB transfer cables. Such cables let you attach two of your PCs and share files between them. You can search online for such cables and buy whichever fits your budget. Plugable and Cables Matters are two of the many companies that provide you with different types of transfer cables. Thunderbolt technology helps to transfer files fastest between PCs. But these cables only worked with Apple devices because they require special thunderbolt ports. However, they are also available with type-C ports for Windows nowadays. This cable can work with your PCs to transfer files if your type-c ports have lightning symbols.
Move Through the Internet
Files can be transferred through the internet via FTP(File Transfer Protocol). Although this method depends upon the internet speed, it’s still viable. So, if you have a fast internet connection, you can utilize various cloud storage or third-party applications to move files. GoogleDrive and OneDrive are the two reputed cloud storage. You can upload your files to the storage from one PC and then download them to another computer. The latest third-party apps utilize much more efficient tech to transfer files. Some apps use the internet to set up FTP(File Transfer Protocol) servers, and some harness your wireless connection methods. You can easily find numerous tutorials online for any third-party software. But try to research for safer applications. Since your files may be shared via the internet, they need to be encrypted. DropBox and PCmover are some names for this job.
Use External Drives
There are a ton of peripheral storage devices available in the market. After connecting such devices to your PC, you can copy and paste files to them. After that, you can copy those files from them and paste them to the desired computer. You can also run the robocopy command for the same task. Talking about drives, external PCIe SSDs via SATA cable work fast for this process. Their transfer speed can exceed 300MB/sec. But, SSDs support general USB cables too. You can use USB flash drives and SD cards if your budget doesn’t suit SSDs. These compact devices nowadays come with massive storage sizes. However, they work slower than SSDs.
Compress Files Before You Share
The computer has to copy and paste all the data into a file while you transfer. It is evident that smaller files contain fewer data and thus share fast. So, you can compress your files to reduce their sizes before you move. To zip your file, follow: This will create a separate compressed zip folder that will contain your file. Then you can move this zipped folder with the methods mentioned above. You can also use tools like WinRAR to compress.
Nearby Share
If your computer is embedded with any wireless technology like Bluetooth, you can also use them to transfer files. Laptops with Windows 10 & 11 come with nearby sharing options. First, you must enable nearby sharing on your laptop to use this technology.
Drive Cloning
A clone refers to the exact replica of a certain thing. Drive cloning also means the process of making a copy of your data into a new drive. Some software also has the capability to clone data on a sector-to-sector basis. So, cloning is a reliable and one of the fastest methods to transfer larger files though it is of specific use. Read our dedicated article on How to clone a hard drive to follow the necessary steps.