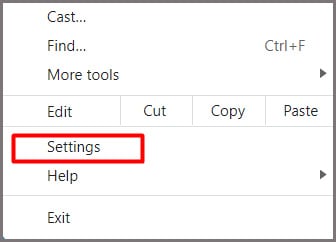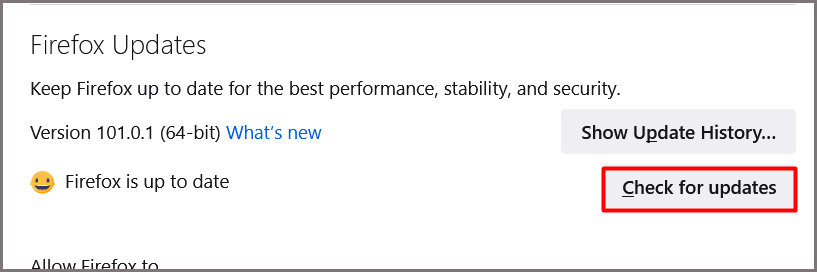However, what if you cannot download the image? Don’t worry! This article will discuss the problems and help you solve them.
Why Can’t I Download Images From Google?
There can be a list of problems prohibiting you from downloading an image on Google. It can range from a specific problem such as an incorrect file extension to an outdated browser. Here is why you may not be able to download images from Google.
The Firewall is Turned On
If your firewall is enabled on your device, you may be restricted from downloading images from Google. Your device will read downloading images from Google as a threat to its security. Therefore, you may not be able to download images from Google.
Incorrect File Extension
Certain images on Google have file extensions such as .html and .txt. You can download the files as normal, but when you open the media, it lands you on a page on your browser with code sets.
Outdated Browser
When your browser is left outdated, it not only limits you from the new features but will cause your existing features to malfunction. Not updating your browser may be why you may not be able to download images from Google.
Redundant Cache Data
Cache data is usually stored for the convenience of the user. It allows the user to access a site faster, but when the cache memory builds up, it leaves less room for the browser to perform its normal functioning. Your cache may be taking up most of your RAM, causing your download to fail.
Too Many Browser Extensions
Browser extensions are intended to expand the functionality of your browser. However, adding too many extensions can cause problems in user experience. Any extension you include will take up extra RAM to run that may slow your browser down.
Problem with the Browser
Sometimes the browser runs into unexpected problems due to an error in its coding called bugs. The browser you’re using may be having a few bugs that is preventing you from downloading images from Google.
How to Fix if You Can’t Download Images from Google?
Take a Screenshot
The easiest solution is to take a screenshot of the image. On your mouse, right-click the image and select open image in the new tab. Then, hit the keys Windows Logo Key + PrtSc to take a screenshot.
Disable Firewall
You can try turning off the firewall on your device. This will allow our device to download the images you need from Google. However, turn it back on when you’re done, as it keeps your device secure from malware. Windows If you own a device with Windows as its operating system, follow these instructions to disable the firewall: macOS If you own a macbook, refer to these steps to disable the firewall:
Download Files with Correct Extensions
You need to download images with the extensions .jpeg, .jpg, or .png to view the data in a graphical format. Try navigating images with such formats and avoid other extensions as they may have data stored in other values.
Update Your Browser
If the problem persists, you may want to update your browser. Depending on your browser, here are ways you can update the more popular browsers available: Microsoft Edge: Google Chrome: Mozilla Firefox:
Clear Cache Memory
Clear cache data to free up some RAM storage on your browser. After you clear the cache, you will notice that your browser will perform faster and it’s basic functionalities are restored. Follow these steps to clear cache memory: Google Chrome Microsoft Edge Mozilla Firefox
Disable Unnecessary Extensions
Remove extensions you use infrequently. When you do so, your browser will have more RAM to run smoothly. Additionally, it protects your device from possible malware from third-party extensions. Follow these steps to disable extensions in some of the browsers: Google Chrome Here is how you can disable extensions in Google Chrome: Microsoft Edge To disable extensions on Windows Edge, follow these steps: Mozilla Firefox You can turn off any extensions in Mozilla Firefox by following these steps:
Reinstall Browser
When you reinstall your browser, the browser runs a clean code that reduces chances of bugs. You can try to reinstall your browser if the problem persists. Here is how you can uninstall and reinstall your browser: Windows: macOS To reinstall your browser, open any other web browser. On the search bar, type in the name of your browser. Locate the download link on the results page and click on it. You can then follow the instructions further presented by the website.
How Do I Download Images on Google?
To download an image on Google is a very simple process. Follow these steps to download an image on Google:
Why should I Enable Firewall?
Your operating system automatically has a firewall to protect your device from malware. It blocks receiving information from an unidentified source as it may threaten your device’s integrity.
Why is Google Images Not Responding?
You may be unable to access Google Images due to an unstable connection. Try restarting your browser to re-establish a smoother internet connection on your device.