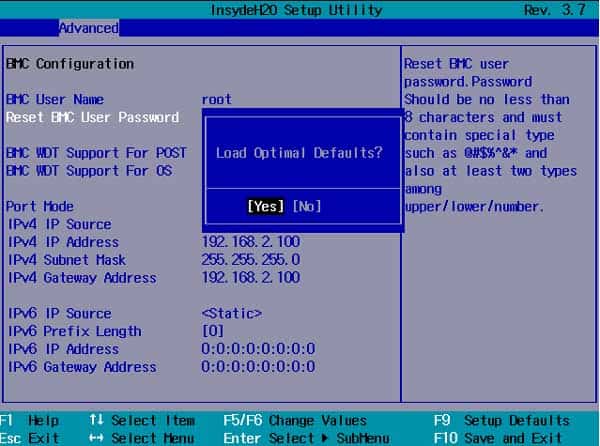But these aren’t the only reason why this happens. Our concise guide covers all the main culprits that cause No Display on Boot and detailed instructions to fix them as well.
What Causes No Display on Boot?
How to Fix No Display on Boot
The first step to fixing No Display on Boot is to restart your PC properly. Hold the power button for at least 5 seconds to turn your PC off, then turn it back on. If your PC was set to sleep or hibernate before the problem started, this could solve the issue right away.
Incorrect display configurationProblems with GPU or RAMProblematic peripheral devicesBIOS configuration problemPower Supply Unit (PSU) not working
If you made any changes to your PC (both hardware and software) right before this problem started, reverting them may also be helpful.
Test Your Monitor and Connections
Reseat CPU Components (RAM, GPU)
While your PC is powered on, check the lights on your motherboard. If no lights are visible, the problem could be because of dust or loose connections. To test for this, reseat your RAM and GPU with the following steps.
Reset BIOS
The reason to reset BIOS after reseating RAM is to eliminate the RAM as being at fault here. Your PC runs POST (Power-On Self-Test) as soon as it’s powered on to verify that all the hardware is recognized before initializing BIOS. The POST display screen is an indication that RAM is in working condition and the actual problem could be misconfigured hardware. As long as your monitor is receiving power, you can access the BIOS Setup Utility and reset it. For other methods like Reseating the CMOS Battery, read our article on how to Reset BIOS.
Reset BIOS via BIOS Setup Utility
Physical Reset Switch
This is quite rare, but some of the latest motherboards have physical switches or buttons on the motherboard or CPU case for resetting your CMOS battery/BIOS settings. If your PC has this, simply press the button for around 10 seconds, and you’re good.
Check Monitor and Resolution Settings
Use the control buttons on your monitor (usually located at the side, front, or bottom of the edge of your monitor) to check the monitor settings. Refer to your monitor’s manual or visit the manufacturer’s support website for more help on this.
Disconnect Peripheral Devices
Peripheral devices like speakers, webcams, external storage drivers, and even your keyboard and mouse can sometimes malfunction and cause problems for the rest of your system. You should try booting with only the bare-minimum devices and check if the monitor works then.
Check Power Supply Unit (PSU) and Voltage Switch
You can test whether your PSU is functioning properly or not by using a Multimeter or a Power Supply Tester. If the PSU isn’t working properly, it’s best to just replace it with a new one. While you’re at it, check the Voltage Selector Switch as well. This is likely already set to the right one, as your PC wouldn’t boot at all if the input voltage was incorrect. But it’s worth checking anyway. You can visit the Voltagevalet Foreign Outlet Guide to check the correct voltage for your country.