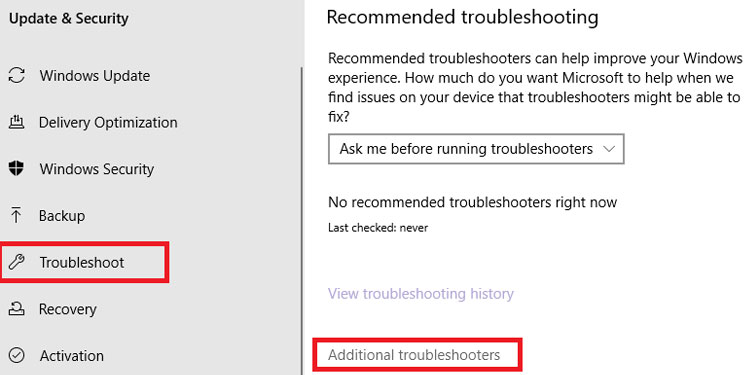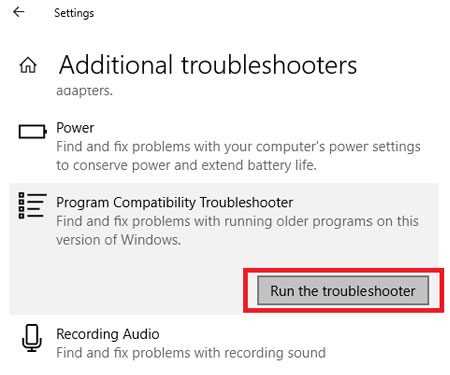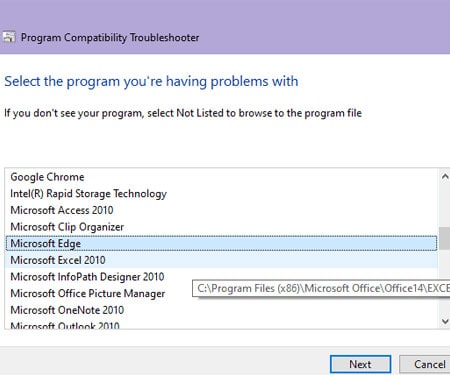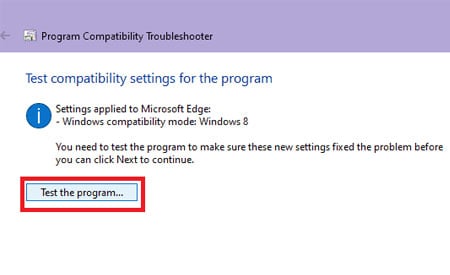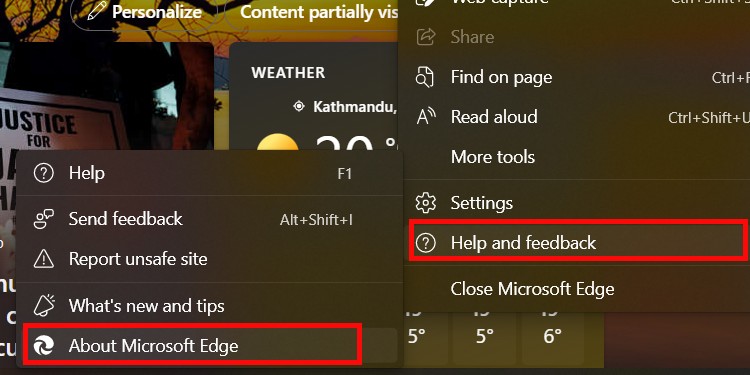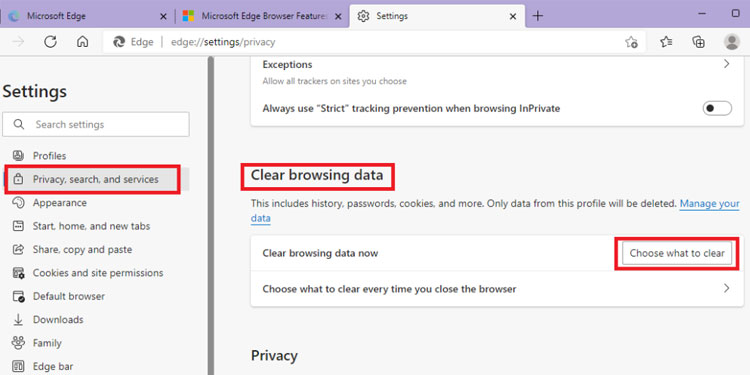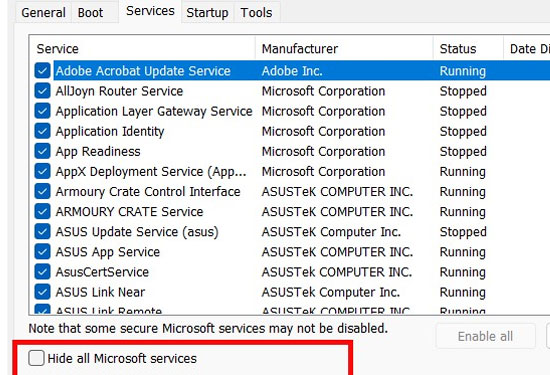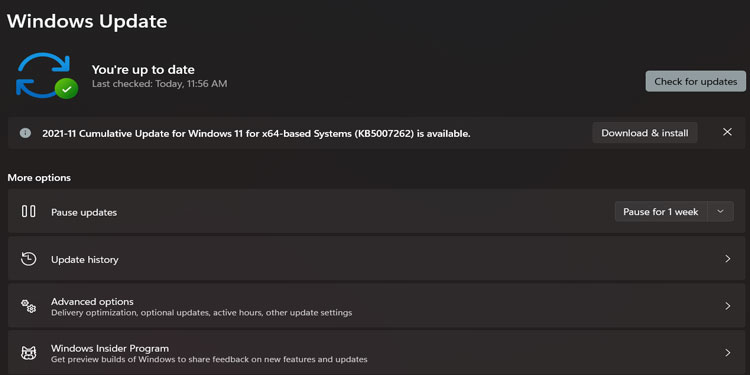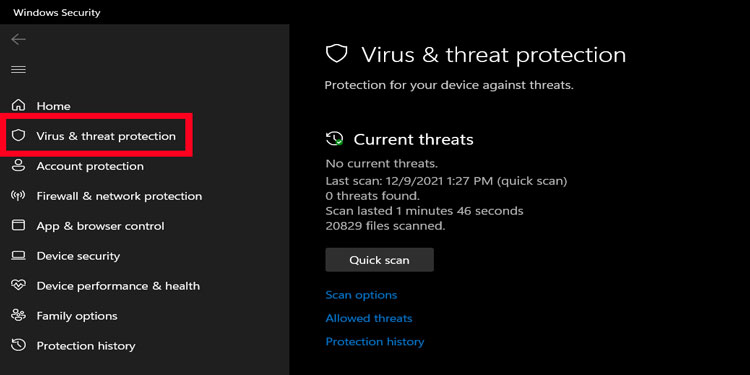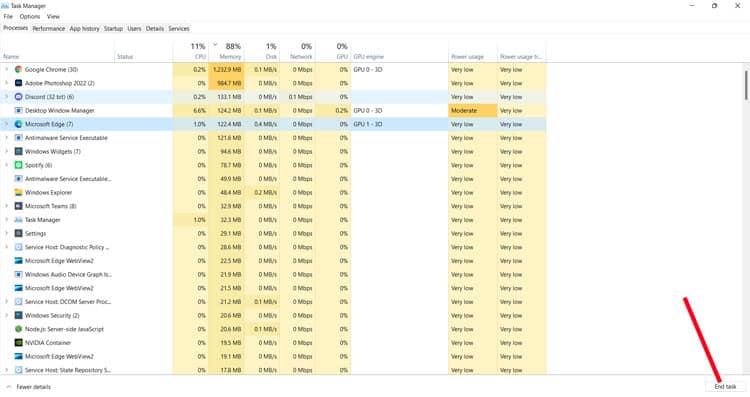Why Won’t Microsoft Edge Open?
Microsoft Edge can run into many issues due to the following potential reasons.
How to Fix Microsoft Edge Won’t Open Error?
Thankfully, there are a lot of easy solutions to try when your Microsoft Edge won’t open. You may choose the one from this list that’s convenient for you.
Troubleshoot Microsoft Edge
Windows Troubleshoot feature comes in handy to fix bugs like the Edge browser, not opening or when it won’t stay open after a few seconds. Thankfully, you can easily troubleshoot MS Edge browser from your settings without needing to install a third-party app. Here’s what you can do: It’ll fix any incompatible issues and open the Microsoft Edge browser. Once the problem is fixed, go back to the Troubleshooter window and click Next on the page where you left off. You can select Save these settings and close the troubleshooter.
Update Microsoft Edge Browser
Updates help any app or browser work more efficiently since it helps get rid of bugs and adds to the performance. So, making sure you’re using the latest version of this browser is ideal for making it work properly. Usually, Microsoft Edge updates itself automatically, and you might get alerted to update it as well. You can also manually check if there are any updates available. Here’s how you can check and install Microsoft Edge updates: Now, when you try to open the Microsoft Edge browser, it’ll open with its latest version.
Clear Cache and History
When Microsoft stops working properly, it can be due to corrupted cache files. Clearing such files can get your browser to start functioning again. Here’s how you can clear the cache of the Edge browser: You can now try to re-open Microsoft Edge. We personally found out that this method not only helps open the browser but also helps it load faster. So, it should work for you as well.
Conduct a Clean Boot
In some cases, performing a clean boot can also get rid of bugs and errors like when the Microsoft Edge browser won’t open. Here’s how you can use a clean boot. Now, you can restart your computer and try opening the MS Edge browser.
Repair Microsoft Edge
If your Microsoft Edge isn’t opening at all, repairing the browser can be very helpful. What’s good about this trick is that you can directly do it from your Windows settings, so you don’t need to access the browser. Doing this will repair and reinstall any new files of the browser. This process will only take several minutes, depending on your internet connection.
Update Your Windows OS
When apps and browsers don’t open, sometimes they’re not at fault, and the bugs can be solved by simply updating your Windows. If you’re running a Windows version that’s lower than 10, updating it can help improve the efficiency of your Microsoft Edge browser as well. Here’s how you can perform a Windows system update:
Perform a PowerShell Command
Click on the Start menu, type in “Powershell” in the search bar, and select the Windows Powershell app. This will open a small window where you can code a command prompt. Enter this command in the given prompt: Get-AppXPackage -AllUsers | Foreach {Add-AppxPackage -DisableDevelopmentMode -Register “$($_.InstallLocation)AppXManifest.xml”} It’s best to wait until the process is complete. Now, you can try to open the Microsoft Edge browser.
Troubleshoot Internet Connection
If most solutions aren’t working, a slow internet connection can also be the cause behind apps and browsers not working. You can troubleshoot your internet connection from Windows settings in these easy steps: You can now close the troubleshooter and open the Microsoft Edge browser.
Why Won’t Microsoft Edge Open Any Websites?
If websites open in Chrome and Firefox but not in Microsoft Edge, it’s very likely because the websites are incompatible due to the browser not being updated or potential malware. To update Microsoft Edge, you can refer to the solutions explained above. To get rid of potential viruses, either use an Antivirus or scan through Windows Security. Sadly, you can’t uninstall Microsoft Edge as it’s a default browser that Microsoft recommends. However, if such fixes don’t work, you can reinstall Microsoft Edge to replace old files. To reinstall the Edge browser, go to the Microsoft Edge download page, and choose to download a file that’s most compatible with your device. You can either choose to download Edge browser for Windows, macOS, iOS, and Android. There are individual download files available for all versions of Windows as well.
Why Won’t Microsoft Edge Open After Update?
If Microsoft Edge isn’t working properly even after updating it, it could be due to incomplete updates, or corrupted update files. You can try updating your Windows and reinstalling Microsoft Edge. After that, you can restart your computer and launch Microsoft Edge. If you have Edge extensions installed, try turning them off or uninstalling them. Not all extensions are reliable as some can have corrupted files, causing your Edge browser to lag.
Why Won’t Microsoft Edge Open From Taskbar?
If your Microsoft Edge won’t open from the taskbar, it’s probably due to bugs and glitches. First of all, try typing in Microsoft Edge from the search bar and open it. You can also try ending the Microsoft Edge process from the task manager. Additionally, you can try restarting your computer.
Why Is Microsoft Edge Not Responding?
If Microsoft Edge is not responding, it could be due to newly installed browser extensions that are not reliable. They could have corrupted files, which can cause the browser to freeze. The only way to fix this is to disable or uninstall such extensions. Then turn off your computer and try to open the browser again.
How to Fix ‘Element Not Found’ Error When Trying to Open Microsoft Edge?
If you get the ‘Element Not Found’ error when you try to open Microsoft Edge, you can try restarting your computer. If that doesn’t work, launch Task Manager by searching it in the search bar. Right-click on Microsoft Edge and click on End task. After that, try to open Microsoft Edge again. Click on File in the same Task Manager window and then click on Create a new task and type ‘Microsoft Edge’ in the given box. Now, click on OK. You can now try reopening Microsoft Edge.