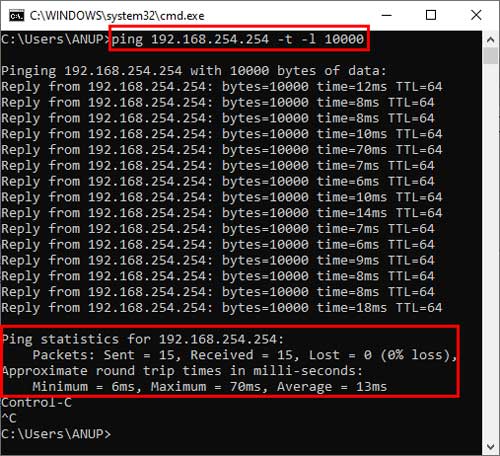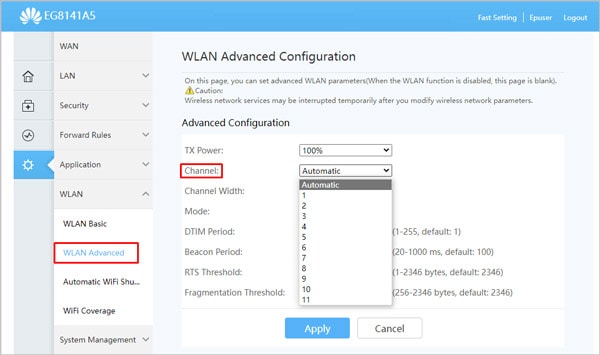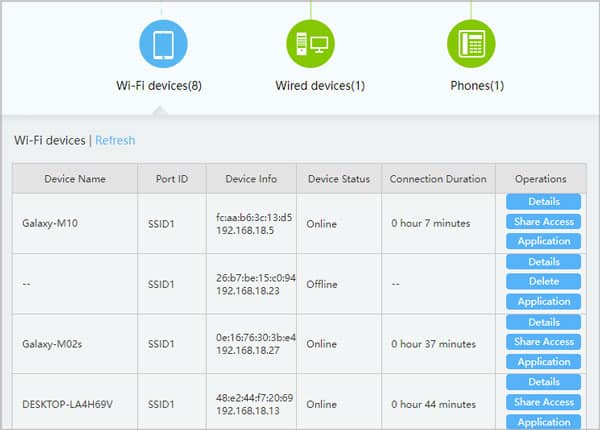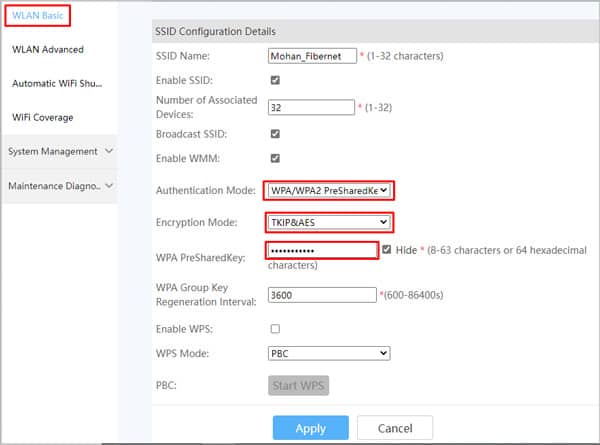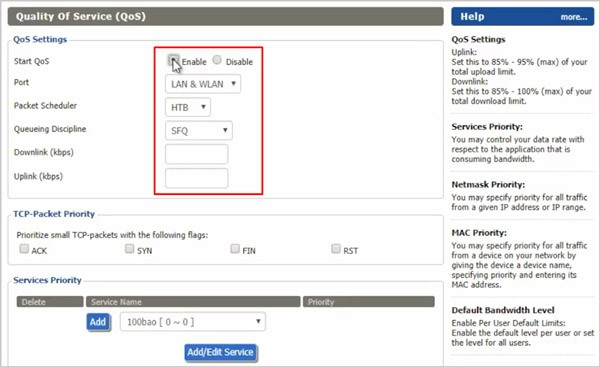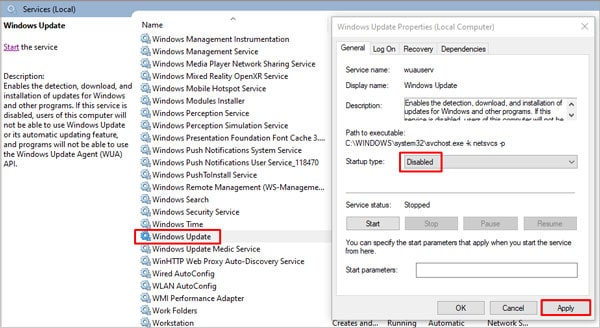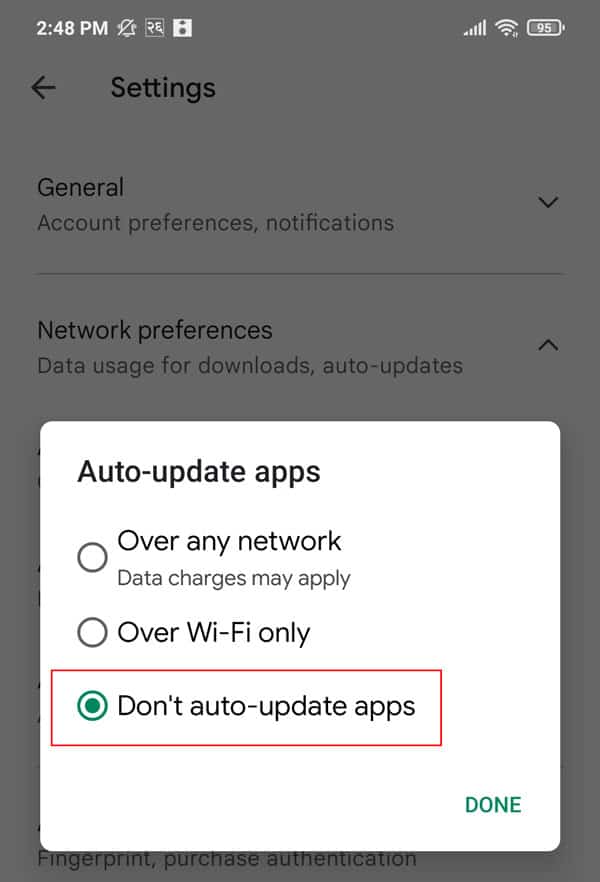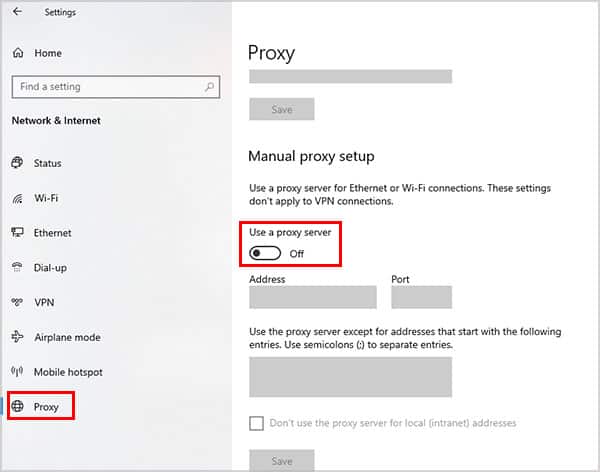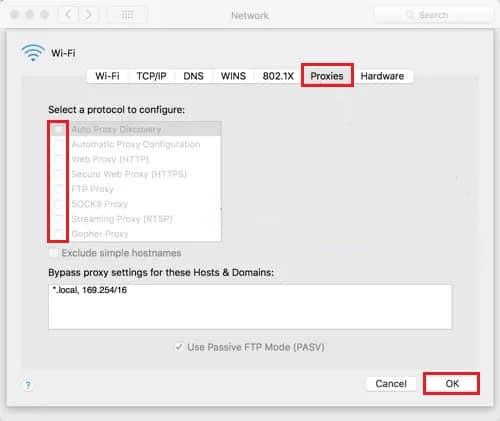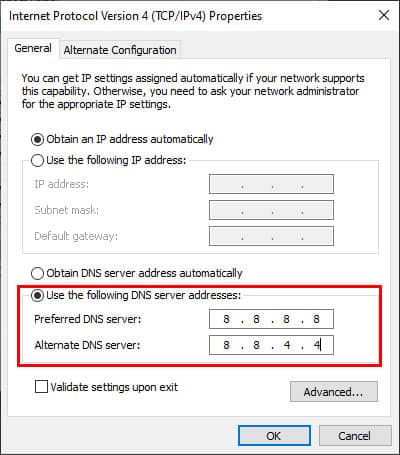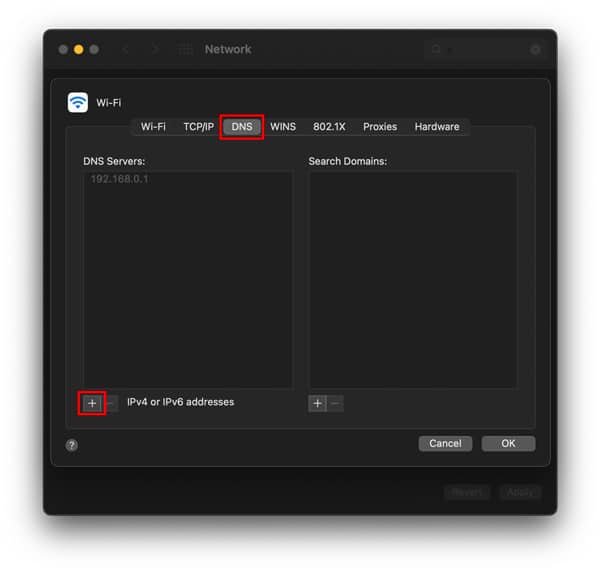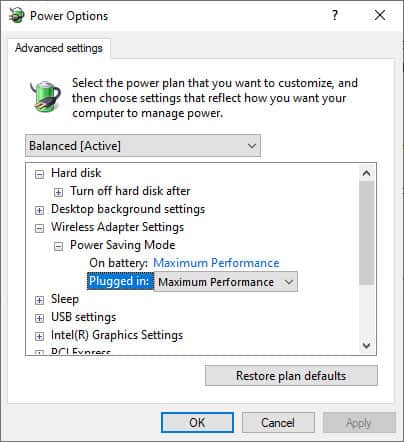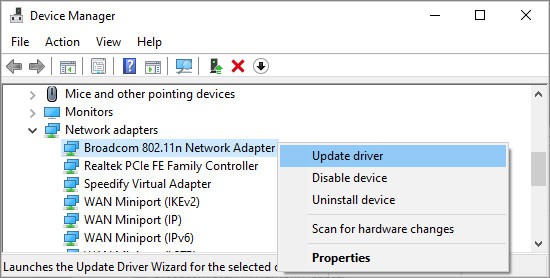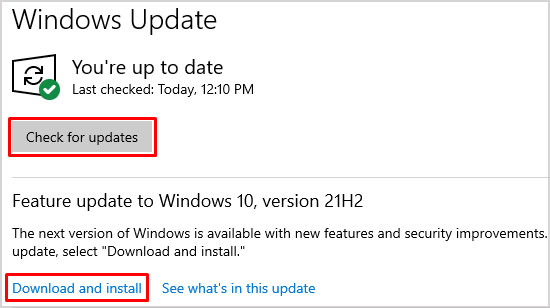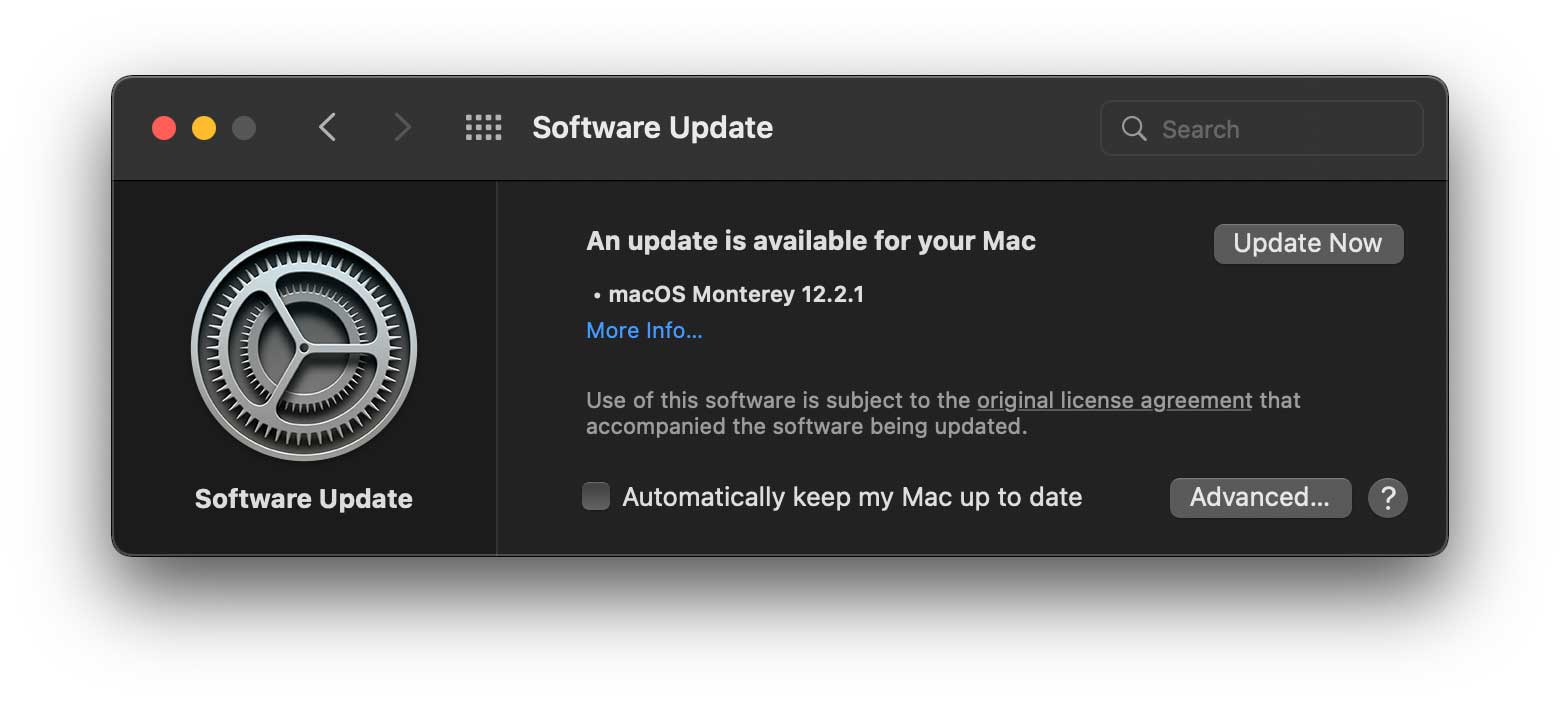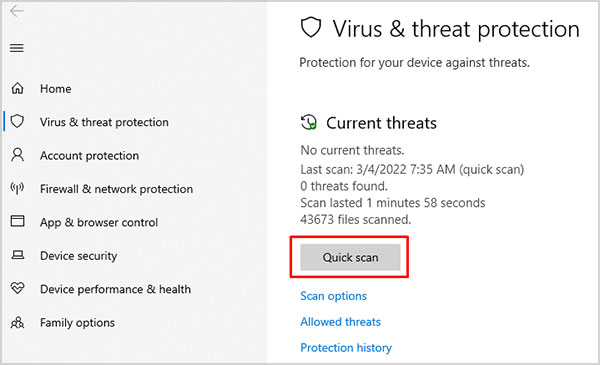Fixing this is as simple as repositioning your router and changing the channel. But of course, this likely isn’t the only reason why your WiFi suddenly slowed down. We’ve got you covered, though. Our comprehensive guide covers everything from what makes WiFi suddenly slow to how you can solve the issue.
What Makes WiFi Suddenly Slow?
How to Fix if WiFi Suddenly Slow?
The easiest way to fix WiFi problems is to restart your router and modem. Unplug the power cables and turn them off. Wait for about 30 seconds and turn them back on. This is especially likely to help if your device has been up and running for a long time. Before getting into the technical details, try to narrow down the variables to find the root of the problem. Check if your WiFi is only slow on a specific website/app or throughout the system. Also, test the WiFi speed on multiple devices. Now let’s check out the solutions.
Use Ping Test to Determine the Cause of the Issue
You should first determine, if the issue is on the user’s side or the ISP’s, using a ping test. Ping is a tool to test the average time taken for a packet of data to reach the host from the client and also receive the acknowledged (ACK) handshake. We recommend using a large packet size (10000 bytes) for the test as packet loss won’t always be apparent with the default size. To do so:
Windows
Mac
Key Notes From Ping Test
Adjust Router for Better Signal
Solid objects like walls or devices like microwaves block and interfere with the WiFi signal. If your signal strength is weak, there’s likely a lot of packet (data) loss, making your WiFi seem slow.
Change WiFi Channel
Frequency congestion can lead to high interference for your network making the WiFi slow. To avoid such situations, your router changes frequency orderly as necessary. So, although you can select the WiFi channel as you prefer, we recommend setting your WiFi Channel to automatic. Your router will determine the ideal channel on its own in most cases. To do so:
Check Other Devices on the WiFi
One device streaming high-quality video or downloading a large file can affect the internet speed for everyone else on the network. This can especially be a problem during peak usage hours (evening for e.g.) when everyone is using the WiFi at the same time. To check the device list via Router settings:
Secure your WiFi
When checking the devices list in the solution above, if you saw an unknown device(s), your WiFi connection might’ve been hijacked. Someone could be piggybacking on your network without your consent and making your WiFi suddenly slow. To secure your WiFi, you should change your password and use WPA2 security with AES/TKIP encryption.
Use Quality of Service (QoS)
You can use QoS to make sure one device/app isn’t hogging most of the bandwidth and making the WiFi slow for everyone else.
End Unnecessary Background Processes / Updates
Your device/system may be updating in the background without your knowledge. Windows Update, for instance, is necessary for security and performance, but it can certainly take a toll on your WiFi. On Android/iOS, your apps might be auto-updating and making the WiFi seem slow at the time. To check and end unnecessary background processes: Windows macOS Next, to turn off Automatic Updates on Windows: To re-enable automatic updates, just set the startup type to Manual/Automatic. macOS iOS Android
Disable/Change VPN and Proxy
Disable your VPN temporarily and test the WiFi speed. Change to another server if the VPN seems to be the issue. Or use a different VPN altogether. The same goes for proxies. You can follow the same steps to re-enable these later. Windows macOS iOS Android
Use a Different DNS Server
If your DNS server is slow or problematic, it can cause the page you’re trying to open to load very slowly as well. Your computer obtains the DNS automatically, and normally that’s fine, but it’s better to use a custom DNS in situations like this. The free public DNS servers from Google or OpenDNS are a good place to start. Windows macOS
Set Wireless Adapter to Max Performance
Power Saving Mode in Windows adjusts your network adapter performance for longer battery life. To set it to max performance:
Perform Network Driver / System Update
Windows macOS Android / iOS
Scan for Malware
Malware is notorious for hogging resources. You can use third-party antivirus apps or built-in security tools to scan and remove viruses from your device. Windows macOS Mac has various anti-malware tools and services running in the background including XProtect (for signature-based malware detection), MRT, and Notarization. Mac’s inbuilt security system is great on its own, but you can always use a third-party antivirus for an extra layer of protection. Android/iOS Android and iOS devices don’t have reliable ways to scan for viruses. It’s best to use reputable third-party antiviruses for these as well.
Contact Your Network Admin/ISP
If you’re on a school or work WiFi, consult with your network admin about slow WiFi. For home users, check with your ISP regarding bandwidth caps and throttling. If you’ve tried all the fixes on our list and the WiFi is still slow, it’s best to contact your Network Admin/ISP and ask for support.